Desativar permanentemente a Cortana no Windows 10
Miscelânea / / November 28, 2021
Cortana é o assistente virtual da Microsoft criado para o Windows 10. Cortana foi projetada para fornecer respostas aos usuários, usando o motor de busca Bing e pode realizar tarefas básicas como reconhecer voz natural para definir lembretes, gerenciar calendários, obter atualizações de clima ou notícias, pesquisar arquivos e documentos, etc. Você pode usá-la como um dicionário ou um enciclopédia e pode fazê-la localizar os restaurantes mais próximos. Ela também pode pesquisar seus dados para consultas como “Mostre-me as fotos de ontem”. Quanto mais permissões você conceder à Cortana, como localização, e-mail, etc., melhor ela ficará. Não só isso, Cortana também tem habilidades de aprendizagem. Cortana aprende e se torna mais útil à medida que você a usa ao longo do tempo.

Apesar de seus recursos, Cortana pode se tornar realmente irritante às vezes, fazendo você desejar nunca ter tido isso. Além disso, a Cortana levantou algumas questões graves de privacidade entre os usuários. Para fazer sua mágica, a Cortana usa suas informações pessoais como voz, escrita, localização, contatos, calendários, etc. Com a crescente conscientização entre as pessoas sobre o mantra de negócios “Se você não está pagando por isso, você é o produto”, as apreensões sobre privacidade e segurança de dados também aumentaram. Esta é uma das principais razões pelas quais as pessoas hoje em dia estão decidindo parar de usar esses assistentes virtuais como a Cortana e se você é um deles, aqui está exatamente o que você precisa. Este artigo o levará através dos diferentes métodos que você pode usar para desabilitar a Cortana no Windows 10, dependendo do quanto você odeia isso.
Conteúdo
- Desativar permanentemente a Cortana no Windows 10
- Método 1: Desative o Comando de Voz e os Atalhos do Teclado
- Método 2: desative a digitação e os dados de voz da Cortana
- Método 3: desative permanentemente o Cortana usando o Registro do Windows
- Método 4: Use o Editor de Política de Grupo para desativar a Cortana no Windows 10
- Se você deseja habilitar a Cortana no futuro
Desativar permanentemente a Cortana no Windows 10
Tenha certeza de criar um ponto de restauração apenas no caso de algo dar errado.
Método 1: Desative o Comando de Voz e os Atalhos do Teclado
Se você está farto do hábito irritante da Cortana de aparecer mesmo quando você não precisa, mas precisa ser capaz de ativá-la manualmente, este método é para você. Desativar a Cortana de responder à sua voz ou atalho de teclado fará a tarefa para você, ao mesmo tempo que permite que você use a Cortana quando necessário.
1. Use o campo de pesquisa na barra de tarefas para pesquisar “Cortana”E clique em‘Cortana e configurações de pesquisa’.
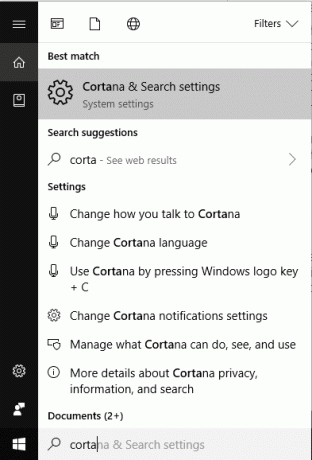
2. Alternativamente, você pode ir para Definições no menu Iniciar e, em seguida, clique em ‘Cortana’.
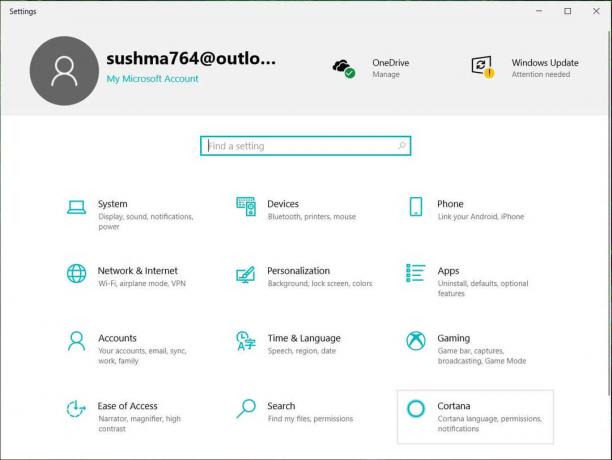
3. Clique em 'Fale com a cortana’No painel esquerdo.

4. Você verá dois interruptores, a saber, ‘Deixe a Cortana responder a “Ei, Cortana" ' e 'Deixe a Cortana ouvir meus comandos quando eu pressiono a tecla do logotipo do Windows + C’. Desligue os dois interruptores.
5. Isso impedirá que a Cortana seja ativada inesperadamente.
Método 2: desative a digitação e os dados de voz da Cortana
Mesmo depois de desligar os comandos de voz e o atalho de teclado para a Cortana, você terá que usar esse método para impedir que a Cortana use a digitação, tinta e voz completamente, se desejar. Por esta,
1. Pressione a tecla Windows + I para abrir as Configurações e clique em “Privacidade“.

2. Clique em 'Fala, tinta e digitação’No painel esquerdo.
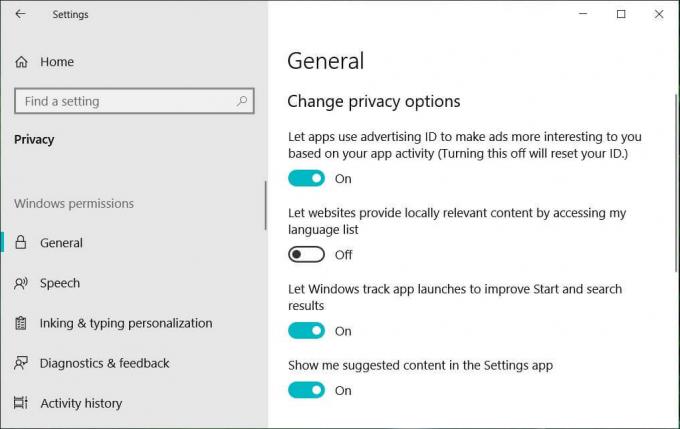
3. Agora, clique em ‘Desative os serviços de fala e sugestões de digitação’E clique em‘Desligar' confirmar.
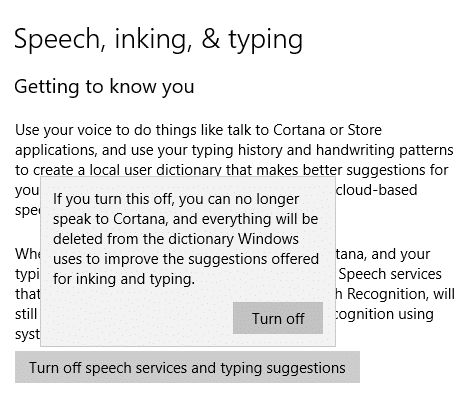
Método 3: desative permanentemente o Cortana usando o Registro do Windows
Usar os métodos acima impede que a Cortana responda à sua voz, mas ainda estará em execução em segundo plano. Use este método se não quiser que a Cortana seja executada. Este método funcionará para as edições Windows 10 Home, Pro e Enterprise, mas é arriscado se você não estiver familiarizado com a edição do Registro do Windows. Por este motivo, é aconselhável que você criar um ponto de restauração do sistema. Uma vez feito isso, siga as etapas fornecidas.
1. Pressione a tecla Windows + R e digite regedit e pressione Enter.

2. Clique em 'sim'Na janela Controle de conta de usuário.
3. Navegue até a seguinte chave de registro:
HKEY_LOCAL_MACHINE \ SOFTWARE \ Policies \ Microsoft \ Windows \
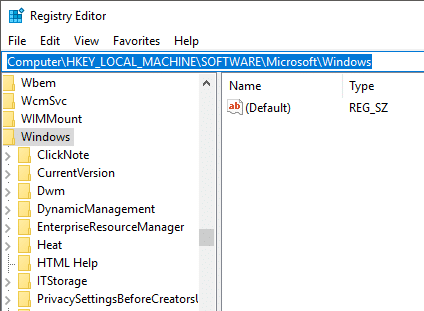
4. Dentro 'janelas’, Temos que ir para‘Pesquisa do Windows'Diretório, mas se você ainda não vê um diretório com este nome, você terá que criá-lo. Por isso, clique com o botão direito sobre 'janelas’No painel esquerdo e depois selecione‘Novo' e então 'Chave'Das listas.

5. Um novo diretório será criado. Diga 'Pesquisa do Windows’E pressione Enter.
6. Agora, selecione ‘Pesquisa do Windows'Então clique com o botão direito sobre ele e selecione Novo> Valor DWORD (32 bits).

7. Nomeie este DWORD recém-criado como “AllowCortana”E pressione Enter.
8. Clique duas vezes em AllowCortana e defina os Dados do valor como 0.

Ative a Cortana no Windows 10: 1
Desative a Cortana no Windows 10: 0
9. Reinicie o seu computador para desativar permanentemente a Cortana no Windows 10.
Método 4: Use o Editor de Política de Grupo para desativar a Cortana no Windows 10
Este é mais um método para desativar permanentemente a Cortana no Windows 10. É mais seguro e fácil do que o método de registro do Windows e funciona para aqueles com as edições do Windows 10 Pro ou Enterprise. Este método não funcionará com o Windows 10 Home Edition. Neste método, usaremos o Editor de Política de Grupo para a tarefa.
1. Pressione a tecla Windows + R e digite gpedit.msc e pressione Enter.

2. Navegue até o seguinte local da política:
Configuração do computador> Modelos administrativos> Componentes do Windows> Pesquisa
3. Certifique-se de selecionar Pesquisar e, no painel direito da janela, clique duas vezes em “Permitir Cortana“.

4. Definir 'DesabilitadoPara a opção ‘Permitir Cortana’ e clique em OK.

Habilite a Cortana no Windows 10: Selecione Não Configurado ou Habilitar
Desativar Cortana no Windows 10: Selecione Desativado
6. Quando terminar, clique em Aplicar e em OK.
7. Feche a janela ‘Editor de Política de Grupo’ e reinicie seu computador para desative permanentemente a Cortana de seu computador.
Se você deseja habilitar a Cortana no futuro
Caso você decida ativar a Cortana novamente no futuro, aqui está o que você precisa fazer.
Se você desativou a Cortana usando Configurações
Se você desativou temporariamente a Cortana usando as configurações, pode voltar às configurações da Cortana (como fez para desativá-la) e ativar todos os interruptores como e quando for necessário.
Se você desabilitou a Cortana usando o Registro do Windows
- Abra Executar pressionando a tecla Windows + R.
- Modelo regedit e pressione Enter.
- Selecione sim na janela Controle de conta de usuário.
- Navegar para HKEY_Local_Machine> SOFTWARE> Políticas> Microsoft> Windows> Windows Search.
- Localize ‘Permitir Cortana’. Você pode excluí-lo ou clicar duas vezes nele e definir Dados do valor para 1.
- Reinicie seu computador para aplicar as alterações.
Se você desabilitou a Cortana usando o Editor de Política de Grupo
- Abra Executar pressionando a tecla Windows + R.
- Modelo gpedit.msc e pressione Enter.
- Selecione sim na janela Controle de conta de usuário.
- Navegar para Configuração do computador> Modelos administrativos> Componentes do Windows> Pesquisa.
- Clique duas vezes em ‘Permitir Cortana'Configuração e selecione'Habilitado' botao de radio.
- Clique em OK e reinicie o computador.
Portanto, era assim que você poderia se livrar da Cortana temporária ou permanentemente, como desejar, e até mesmo ativá-la novamente, se quiser.
Recomendado:
- Desinstale o Internet Explorer do Windows 10
- 5 maneiras de extrair imagens de arquivo PDF
- Como ativar o modo escuro do YouTube
- Como personalizar o protetor de tela no Windows 10
Espero que as etapas acima tenham sido úteis e agora você pode facilmente Desativar Cortana no Windows 10, mas se você ainda tiver dúvidas sobre este guia, sinta-se à vontade para perguntá-las na seção de comentários.



