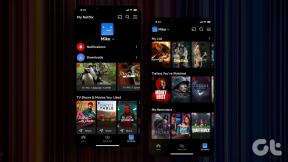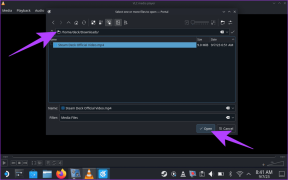Compreendendo e usando o aplicativo de email nativo do iOS
Miscelânea / / February 11, 2022

Há apenas alguns anos, o e-mail era um serviço ao qual tínhamos que acessar exclusivamente por meio de computadores. No entanto, nos últimos anos, com o iPhone, o iPad e outros smartphones, todos podemos verificar nosso e-mail praticamente em qualquer lugar. Isso tornou o aplicativo iOS Mail nativo mais importante do que nunca, pois apesar de apenas uma outra alternativa paga relevante (
Pardal para iPhone
) continua sendo o principal destino para os proprietários de dispositivos iOS quando se trata de verificar seus e-mails.
Vamos dar uma olhada nas partes mais importantes do aplicativo Mail e como tirar o máximo proveito dele.
Configurando e Configurando o Mail
Se ainda não o fez, pode configurar o Mail indo para Configurações > Correio, Contatos, Calendários. O Mail pode lidar com várias contas de e-mail simultaneamente, portanto, se você tiver mais de uma, poderá adicioná-las nesta tela.
Para fazer isso:
- Toque em Adicionar Conta…
- Escolha seu provedor de serviços de e-mail
- Insira suas informações de login de e-mail
- Toque em Avançar

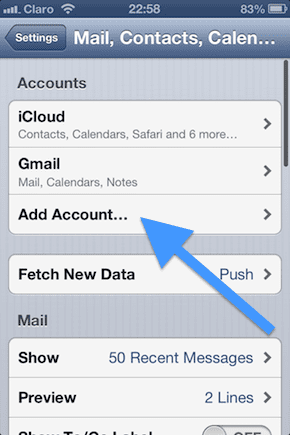
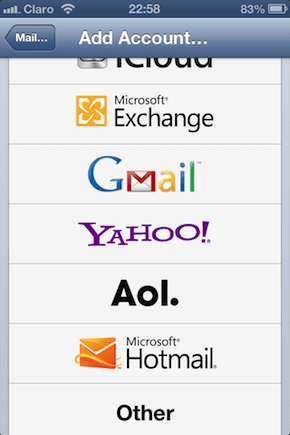

Observação: Dependendo do seu provedor de serviços de e-mail, você pode ter a opção de habilitar não apenas o e-mail, mas também Calendários e Notas.

Depois de adicionar uma conta de e-mail, você será levado de volta ao Correio, Contatos, Calendários tela.

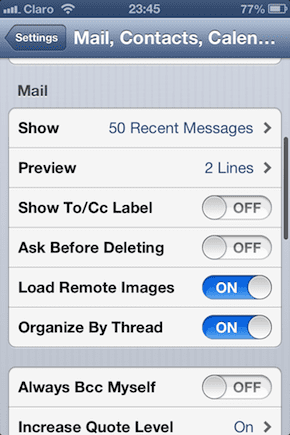
Lá você poderá ajustar uma série de configurações para melhor ajustar o Mail ao seu gosto. Alguns dos mais importantes deles são:
- Obter novos dados: Isso permitirá que você escolha com que frequência deseja que o aplicativo Mail verifique se há novos e-mails. Naturalmente, quanto mais vezes você optar por verificar o e-mail, a bateria do seu iPhone irá descarregar um pouco mais rápido. Além disso, se você tiver contas de e-mail que suportam Push (como o iCloud, por exemplo), você deve ativar o Push ON e o e-mail será enviado para o seu dispositivo sem precisar verificar.
- Mostrar: Escolha quantas mensagens de e-mail você deseja que o Mail armazene e mostre a você. Dependendo do seu dispositivo iOS, se você escolher 500 ou mais e-mails, o Mail poderá ter um desempenho um pouco mais lento.
- Visualização: Escolha quanto do conteúdo de suas mensagens de e-mail você deseja ver na tela Caixa de entrada do Mail.
- Carregar imagens remotas: Ative esta opção se quiser ver imagens que precisam ser carregadas da web em suas mensagens.
- Organize por tópicos: Esta é uma opção muito prática que permite agrupar mensagens como se fossem conversas. Não há necessidade de rolar para cima ou para baixo procurando por essa resposta importante.
- Assinatura: Aqui você pode editar o assinatura que será exibido na parte inferior de cada e-mail que você enviar. Você também pode optar por usar uma assinatura para todas as suas contas ou uma assinatura diferente para cada uma delas.
- Conta padrão: Escolha de qual conta de e-mail qualquer novo e-mail que você escrever será enviado.
Usando e-mail
Depois de configurar e configurar sua conta de e-mail, é hora de começar a usar o Mail. Há muitos itens de menu e opções importantes com os quais você pode trabalhar ao usar o Mail. Vamos verificar cada tela de cada vez para descobrir as mais úteis.
Ao abrir o Mail, você será recebido com todas as suas mensagens. Toque Editar no canto superior direito da tela para Jogada, Arquivo ou Excluir eles.
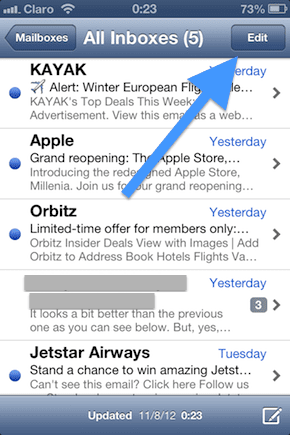

Tocando no Compor ícone no canto inferior direito da tela abrirá a tela de composição de e-mail. Lá você pode inserir os endereços de e-mail da pessoa ou pessoas para as quais você enviará um e-mail, bem como o Sujeito e a Corpo do próprio e-mail. Quando seu e-mail estiver pronto para enviar, toque em Mandar.


Dica legal: Para aplicar formato ao texto do seu e-mail, bem como para anexar uma foto ou vídeo ou para corrigir uma palavra, toque e segure na parte do corpo da sua mensagem onde deseja realizar a ação.
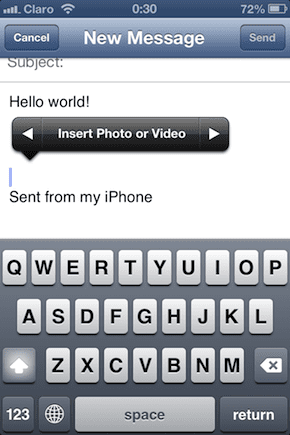
Gerenciando caixas de correio
Nas suas Mensagens tela no Mail, você pode tocar no ícone superior esquerdo. Se você tiver apenas uma conta de e-mail, será direcionado para as configurações dessa conta. Se você tiver mais de um, ele o levará ao Caixas de correio tela.
Vamos supor que você tenha mais de uma conta de e-mail configurada no Mail.
Aqui a Apple faz algo muito conveniente: Sob Caixas de entrada, você pode optar por ver as mensagens de qualquer conta de e-mail em particular ou todas elas em um Todas as caixas de entrada tela. É uma solução de um toque para gerenciar o que você deseja ver.

Se, no entanto, você quiser acessar outras partes de qualquer conta de e-mail, como seu Correspondência enviada, sua Rascunhos e assim, basta tocar na conta apropriada na parte inferior da tela em Contas.
Dica legal: Para verificar seu e-mail manualmente, basta abrir qualquer tela no Mail.
Conclusão
Como você pode ver, Mail pode ser uma aplicação bastante profunda. Mas isso não significa que seja complicado. Na verdade, quando a configuração inicial estiver concluída e você aprender a gerenciar cada e-mail individual conta, tudo correrá bem e o Mail provavelmente se tornará uma ferramenta essencial no seu dia a dia vida.
Perdemos alguma dica ou recurso que você gostaria de ver? Deixe-nos saber nos comentários abaixo.
Última atualização em 03 de fevereiro de 2022
O artigo acima pode conter links de afiliados que ajudam a dar suporte ao Guiding Tech. No entanto, isso não afeta nossa integridade editorial. O conteúdo permanece imparcial e autêntico.