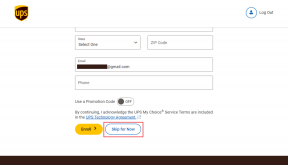4 dicas interessantes de produtividade para visualização no Mac
Miscelânea / / February 11, 2022
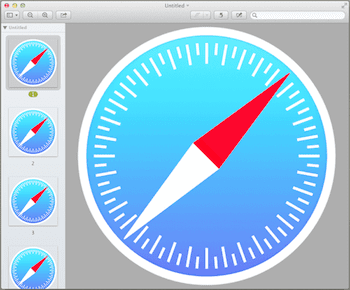
Se você tem um Mac e trabalha com imagens de vez em quando, certamente já ouviu falar dos aplicativos de edição de imagens mais populares, como
Photoshop
e tal. No entanto, se existe uma ferramenta que pode surpreendê-lo com seus recursos de edição/gerenciamento de imagens no Mac, é o Preview.
Na verdade, já escrevemos sobre isso antes neste post e neste mostrando o quão poderoso esse utilitário geralmente subestimado pode ser.
Desta vez, mostramos algumas outras dicas interessantes que podem tornar sua experiência com o Preview no seu Mac muito melhor, ao mesmo tempo em que melhora sua produtividade.
Preparar? Vamos lá.
1. Excluir arquivos diretamente da visualização
Não sei se isso já aconteceu com você, mas definitivamente acontece muito comigo: estou trabalhando com um grande lote de imagens no Preview e encontro várias delas que simplesmente não preciso. Antes de saber dessa dica, tive que voltar para a pasta onde estavam as imagens e procurá-las individualmente para excluí-las.
Agora, se você tiver várias imagens abertas na visualização, poderá enviá-las para a lixeira diretamente da barra lateral de miniaturas.
Para fazer isso, basta clicar na miniatura da(s) imagem(ns) que deseja excluir e seguir um destes procedimentos:
- Clique com o botão direito sobre eles e selecione Mover para lixeira.
- Use o atalho de tecladoComando + Excluir.
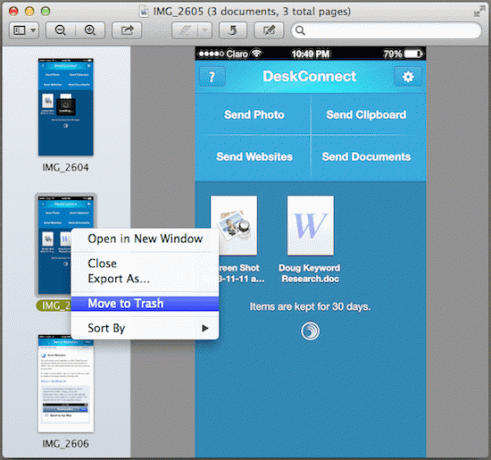
2. Criar um arquivo da área de transferência
Este é um recurso muito legal do Preview que poucas pessoas conhecem, para não mencionar o uso.
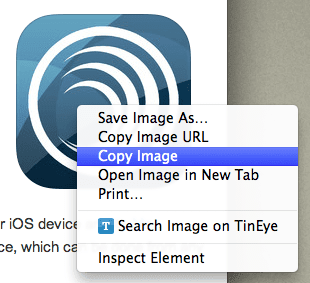
Sempre que você encontrar uma imagem que você gosta enquanto navega na web ou no seu Mac, você não precisa salvá-la e abri-la no Preview depois disso. Em vez disso, basta copiar a imagem para a área de transferência, abrir a Visualização e depois:
- Clique em Arquivo e depois escolha Novo da área de transferência.
- Use o Comando + N atalho de teclado.
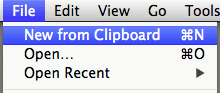
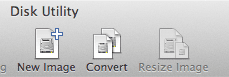
3. Compartilhamento de arquivos
As versões mais recentes do OS X enfatizam fortemente o compartilhamento. Isso não é uma exceção para o Preview, e você pode aproveitar totalmente esse recurso enquanto trabalha com qualquer imagem ou outro arquivo nele.
Para compartilhar qualquer arquivo ou imagem do Preview, basta selecioná-lo e clicar no botão Compartilhado botão na parte superior da janela na barra de ferramentas.

4. Pegue o ícone de um aplicativo
Então, imagine que por algum motivo você gosta de um ícone de um aplicativo no seu Mac ou que precisa usá-lo para, digamos, uma apresentação. Normalmente, pegar essa imagem simplesmente usando um utilitário de captura de tela seria uma tarefa bastante tediosa, já que utilitários como esses apenas capturam o que estiver na tela, incluindo planos de fundo. Com o Preview, porém, você pode pegar apenas os ícones dos aplicativos com uma facilidade incrível.
Para fazer isso, basta encontrar o ícone do aplicativo que você deseja pegar e clicar com o botão direito do mouse nele. Em seguida, selecione cópia de das opções disponíveis.
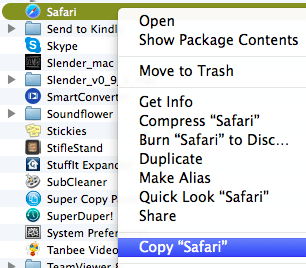
Depois disso, abra a visualização e use a dica mencionada acima para criar um arquivo da área de transferência.
O resultado? Você terá o ícone do aplicativo brilhante sem nenhum plano de fundo bem à sua frente para você mexer na visualização.
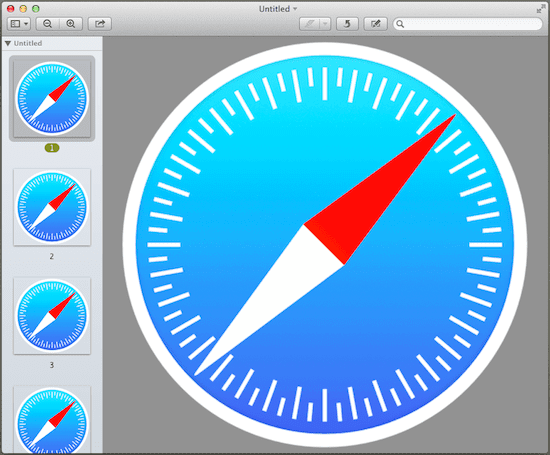
E aí vai. Se você considerar todas as dicas anteriores do Mac Preview, é incrível ver tudo o que esse pequeno utilitário é capaz, certo?
E a melhor parte de tudo? Está incluído gratuitamente no seu Mac. Então acenda e comece a brincar com essas imagens!
Última atualização em 03 de fevereiro de 2022
O artigo acima pode conter links de afiliados que ajudam a dar suporte ao Guiding Tech. No entanto, isso não afeta nossa integridade editorial. O conteúdo permanece imparcial e autêntico.