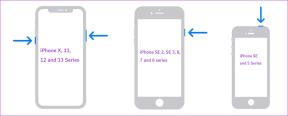Use a visualização para combinar várias imagens, redimensionar em lote, girar
Miscelânea / / February 11, 2022
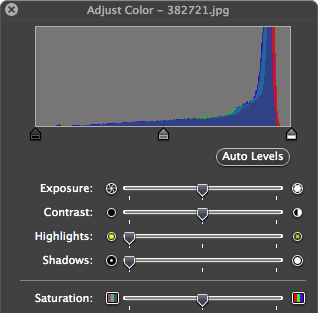
Muitos de nós que têm Macs e não dependem inteiramente de smartphones (sim, ainda restam alguns de nós) gostamos de fazer pelo menos algumas edições básicas de imagem de tempos em tempos. No entanto, às vezes tendemos a acreditar que apenas programas avançados atenderão às nossas necessidades. Nada poderia estar mais longe da verdade.
Na verdade, já mostramos antes como o aplicativo Preview que vem incluído em todos os Macs não só pode executar alguns tarefas avançadas de edição de imagem, mas também como você pode editar e gerenciar arquivos PDF com isso.
Desta vez, discutiremos algumas dicas que mostrarão como o Preview pode ter um desempenho mais do que aceitável como um editor de imagem básico, permitindo que você faça alguns ajustes ao trabalhar com sua imagem arquivos.
Vamos começar.
Combine várias imagens em um arquivo PDF
O que acontece quando você tem várias imagens que deseja exibir ou apenas guardar para si mesmo, mas você também não quer ter que rolar por todos eles ou ter que mostrar cada arquivo um por vez Tempo?
Para isso, o Preview tem uma ótima opção que permite criar arquivos PDF que podem conter até 16 de suas imagens. Para criar esses arquivos, abra suas imagens em uma janela de visualização, selecione todas elas na barra lateral esquerda e pressione Comando + P para abrir o painel de impressão.

Com este painel aberto, clique no botão Mostrar detalhes botão para expandi-lo e exibir o Esquema seção na parte inferior direita do painel.
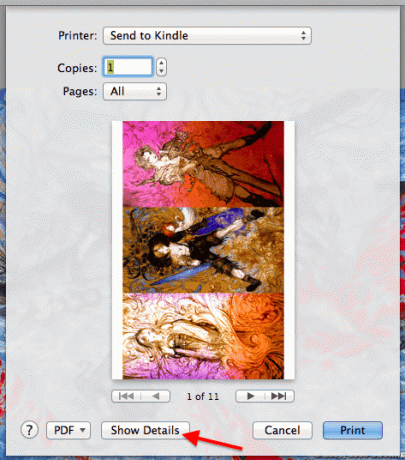
Lá, selecione Esquema no menu suspenso como mostrado abaixo e, em seguida, escolha o número de páginas por folha, que determina o número de imagens que aparecerão em cada página do seu PDF.
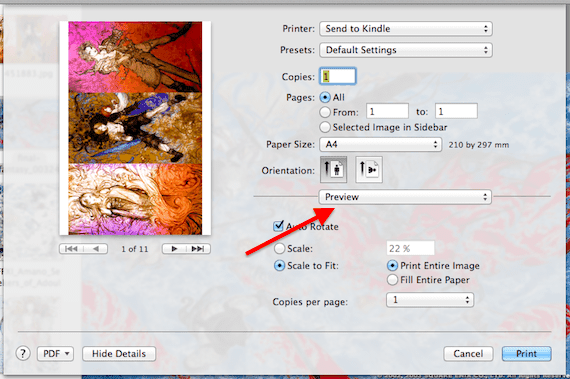


Assim que terminar, clique no botão PDF botão e selecione Abrir PDF na visualização para exibir todos os seus arquivos, desta vez em muito menos páginas.
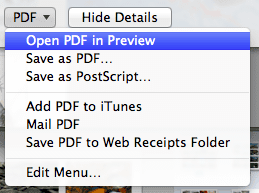
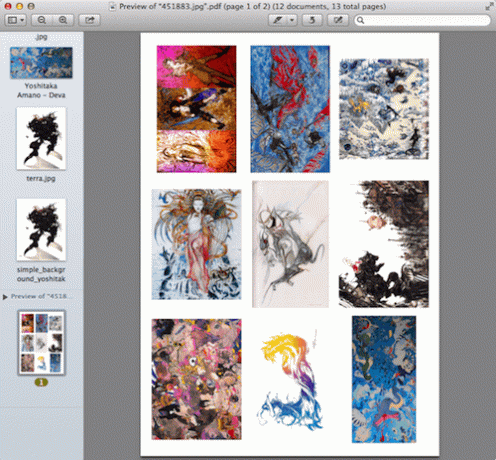
Abra várias imagens na mesma janela de visualização
Às vezes, quando você precisa trabalhar com um grupo de arquivos de imagem, abri-los individualmente ou em grupos separados na Visualização pode ser bastante inconveniente. Felizmente, se você for ao aplicativo Preferências, debaixo de Em geral guia, você encontrará a opção de abrir todos os arquivos na mesma janela de visualização.
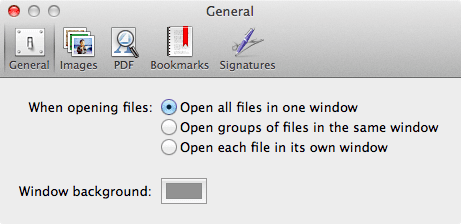

Girar e redimensionar imagens em lotes
Esta dica é muito simples, mas extremamente conveniente. Se você tiver um monte de imagens que gostaria de girar na mesma direção, redimensione para o mesmo tamanho ou ambos, em vez de fazer um por um, basta abrir todos eles em uma janela de visualização e selecionar todos à esquerda Barra Lateral.
Em seguida, na parte superior da tela, clique em Ferramentas e depois Ajustar tamanho…. Isso abrirá um painel onde você poderá selecionar o novo tamanho de suas imagens, bem como escolher outros parâmetros.
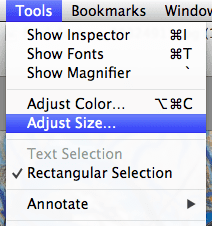

Da mesma forma, após selecionar todas as suas imagens, clique no botão Girar botão na parte superior da janela de visualização irá girar todos eles.
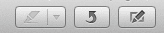
Altere a aparência geral de suas imagens
Se você deseja alterar a aparência das suas imagens, o Preview tem um ótimo recurso para isso, que funciona de maneira semelhante a quando você aplica filtros às fotos em seu smartphone. A visualização chama esse recurso de perfis de cores.
Para alterar o perfil de cores de qualquer arquivo de imagem, abra o arquivo e na barra de menu clique em Ferramentas e depois Atribuir perfil…. Uma nova caixa de seleção será exibida.
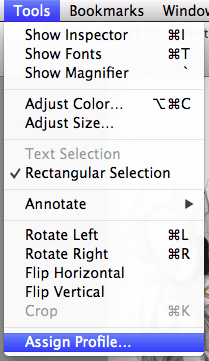
Nele, selecione o novo perfil de cores da Perfil ColorSync: campo e clique em OK.
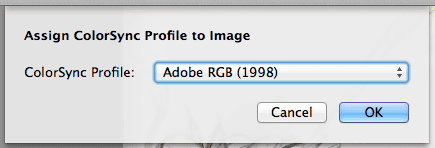
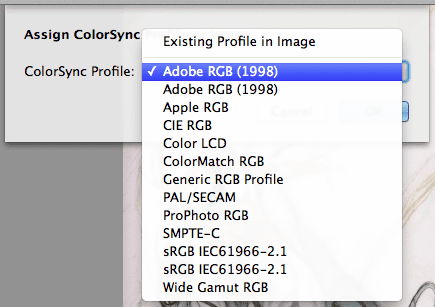
Além disso, clicando em Ferramentas na barra de menu e selecionando o Ajustar cor… opção, você terá acesso a uma ferramenta de ajuste de cores bastante poderosa que permitirá ajustar ainda mais sua imagem.
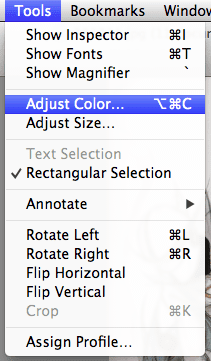
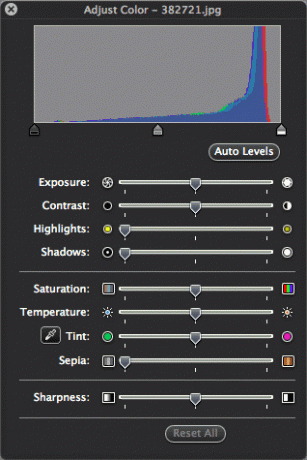
E aí você os tem. Uma série de opções que você talvez nem sabia que essa visualização tinha e que a transformam em um editor de imagens básico bastante decente. Divirta-se!
Última atualização em 03 de fevereiro de 2022
O artigo acima pode conter links de afiliados que ajudam a dar suporte ao Guiding Tech. No entanto, isso não afeta nossa integridade editorial. O conteúdo permanece imparcial e autêntico.