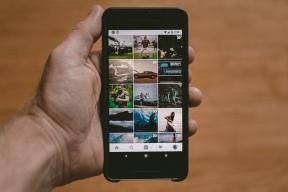Corrigir arquivo está danificado e não pôde ser reparado
Miscelânea / / November 28, 2021
Se você estiver usando o leitor Adobe PDF, pode ter encontrado o erro “O arquivo está danificado e não pôde ser reparado”. A principal causa desse erro é que os arquivos principais da Adobe estão corrompidos ou infectados por um vírus. Este erro não permitirá que você acesse o arquivo PDF em questão e só mostrará esse erro sempre que você tentar abrir o arquivo.
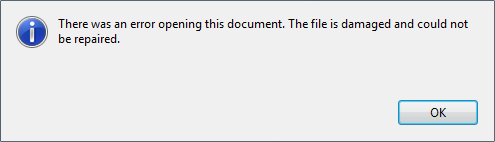
Existem outros motivos que podem causar o erro “O arquivo está danificado e não pôde ser reparado”, como Modo de proteção de segurança aprimorada, arquivos temporários da Internet e cache, instalação desatualizada da Adobe etc. Portanto, sem perder tempo, vamos ver como realmente corrigir esse erro com as etapas de solução de problemas listadas abaixo.
Conteúdo
- Corrigir arquivo está danificado e não pôde ser reparado
- Método 1: desative o modo de segurança reforçada
- Método 2: Reparar Adobe Acrobat Reader
- Método 3: Certifique-se de que a Adobe está atualizada
- Método 4: limpar arquivos temporários da Internet
- Método 5: execute CCleaner e Malwarebytes
- Método 6: desinstale e baixe novamente o leitor Adobe PDF
Corrigir arquivo está danificado e não pôde ser reparado
Tenha certeza de criar um ponto de restauração apenas no caso de algo dar errado.
Método 1: desative o modo de segurança reforçada
1. Abra o leitor Adobe PDF e navegue para Editar> Preferências.

2. Agora, no menu do lado esquerdo, clique em Segurança (aprimorada).
3. Desmarque a opção “Ativar segurança reforçada”E certifique-se de que a Visualização protegida esteja desligada.
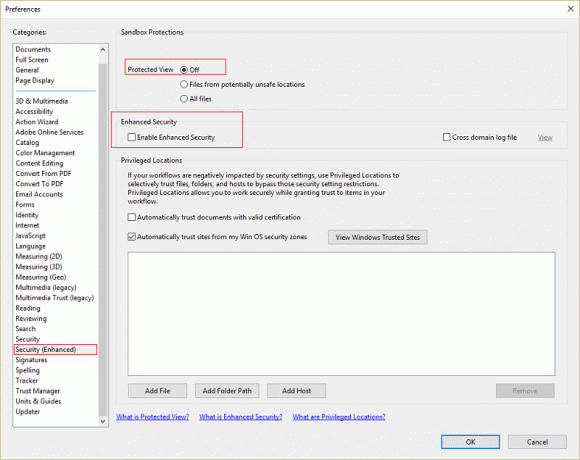
4. Clique em OK para salvar as alterações e reiniciar o programa. Isso deve resolver Erro de arquivo danificado e não pôde ser reparado.
Método 2: Reparar Adobe Acrobat Reader
Observação: Se você estiver enfrentando esse erro com algum outro programa, siga as etapas abaixo para o mesmo programa e não para o Adobe Acrobat Reader.
1. Pressione a tecla Windows + X e selecione Painel de controle.

2. Agora clique em Desinstalar um programa em Programas.

3. Achar Adobe acrobat reader em seguida, clica com o botão direito e selecione Mudar.
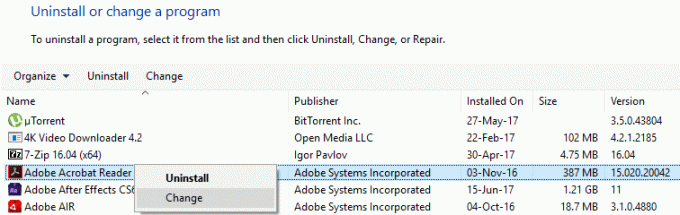
4. Clique em Avançar e depois selecione o reparo opção da lista.
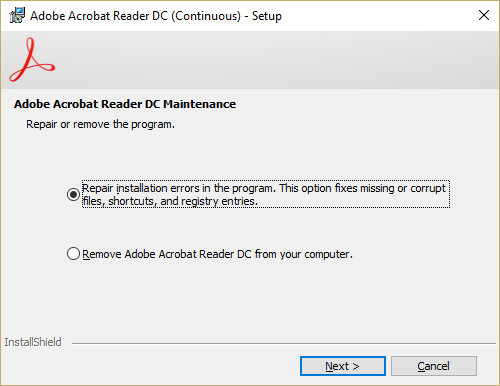
5. Continue com o processo de reparo e reinicie o PC.
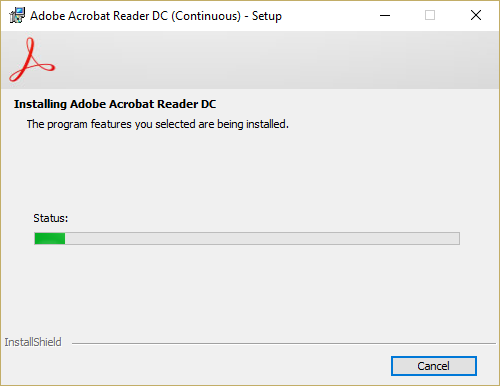
6. Abra o Adobe Acrobat Reader e veja se o problema foi resolvido ou não.
Método 3: Certifique-se de que a Adobe está atualizada
1. Abra o Adobe Acrobat PDF Reader e depois clique em Ajuda no canto superior direito.
2. Na ajuda, o submenu selecione “Verifique se há atualizações.”
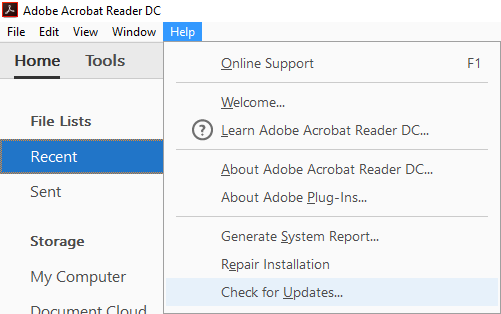
3. Vamos verificar se há atualizações e, se forem encontradas, certifique-se de instalá-las.
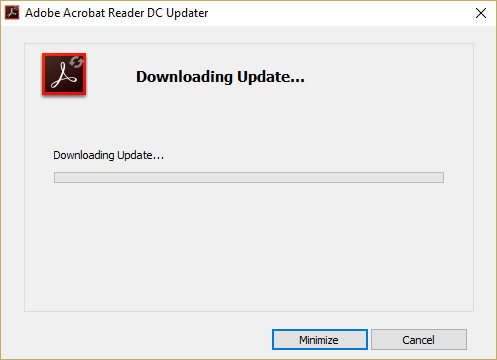
4. Reinicialize seu PC para salvar as alterações.
Método 4: limpar arquivos temporários da Internet
1. Pressione a tecla Windows + R e digite “inetcpl.cpl”(Sem aspas) e pressione Enter para abrir Propriedades da Internet.

2. Agora sob Histórico de navegação no Guia geral, Clique em Excluir.

3. Em seguida, certifique-se de que o seguinte esteja marcado:
- Arquivos temporários da Internet e arquivos de sites
- Cookies e dados do site
- História
- Histórico de download
- Dados do formulário
- Senhas
- Proteção contra Rastreamento, Filtragem ActiveX e Do NotTrack

4. Então clique Excluir e espere que o IE exclua os arquivos temporários.
5. Reinicie o Internet Explorer e veja se consegue Erro de correção de arquivo danificado e não pôde ser reparado.
Método 5: execute CCleaner e Malwarebytes
1. Baixar e instalar CCleaner & Malwarebytes.
2. Execute o Malwarebytes e deixe-o verificar o seu sistema em busca de arquivos prejudiciais. Se for encontrado malware, ele os removerá automaticamente.

3. Agora execute CCleaner e selecione Limpeza personalizada.
4. Em Custom Clean, selecione o Aba do Windows e marque os padrões e clique em Analisar.

5. Depois que a análise for concluída, certifique-se de remover os arquivos a serem excluídos.

6. Finalmente, clique no Run Cleaner botão e deixe o CCleaner seguir seu curso.
7. Para limpar ainda mais o seu sistema, selecione a guia Registro, e certifique-se de que o seguinte seja verificado:

8. Clique no Procurar por problemas botão e permitir que o CCleaner faça a varredura e, a seguir, clique no Corrigir problemas selecionados botão.

9. Quando CCleaner pergunta “Você quer fazer backup das alterações no registro?” selecione Sim.
10. Assim que o backup for concluído, clique no Corrigir todos os problemas selecionados botão.
11. Reinicie o seu PC para salvar as alterações.
Método 6: desinstale e baixe novamente o leitor Adobe PDF
1. Pressione a tecla Windows + X e selecione Painel de controle.
2. Agora clique em Desinstalar um programa em Programas.

3. Encontre Adobe Acrobat Reader, clique com o botão direito e selecione Desinstalar.
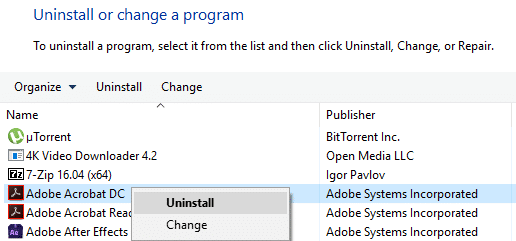
4. Conclua o processo de desinstalação e reinicie o PC.
5. Baixe e instale o mais recente Adobe PDF Reader.
Observação: Certifique-se de desmarcar ofertas adicionais para evitar o download.
6. Reinicie o seu PC e reinicie o Adobe para ver se o erro foi resolvido.
Recomendado:
- A correção não pode alterar a resolução da tela no Windows 10
- Corrigir imagens de fundo que não aparecem na tela de bloqueio após atualização de aniversário
- Alterando a porta de escuta para Área de Trabalho Remota
- 5 maneiras de consertar o Windows detectou um conflito de endereço IP
É isso que você conseguiu Corrigir arquivo está danificado e não pôde ser reparado erro se você ainda tiver dúvidas sobre esta postagem, sinta-se à vontade para perguntá-las na seção de comentários.