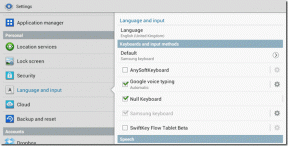Criar botão no Excel ou Word para aplicar formatação múltipla
Miscelânea / / February 11, 2022
Formatar um documento definitivamente aumenta sua legibilidade e visibilidade. Tenho certeza de que você destaca partes do texto aplicando diferentes tipos de formatação. Agora deixa eu te fazer uma pergunta. Com que frequência você precisa aplicar formatação em negrito, itálico e sublinhado (tudo de uma vez) ao texto em seu documento do Word, PowerPoint ou Excel?
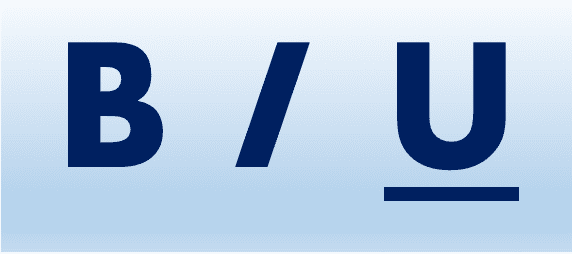
Se você respondeu “muito”, continue lendo.
Vamos ajudá-lo a reduzir esse processo de três etapas para uma. Três passos, certo? Ou você clica nos botões B, eu, você ou use os atalhos de teclado Ctrl + B, Ctrl + I, Ctrl + U.
Não mais. Você terá um botão no final deste tutorial que faz todos os três em um único clique. E este é apenas um exemplo, você pode usar este método para criar vários desses botões para formatação repetitiva.
A ideia é gravar uma macro e depois atribuí-la a um botão. O botão pode ser colocado em qualquer lugar na faixa de opções ou na barra de ferramentas de acesso rápido. Eu prefiro o último, como o mostrado no diagrama abaixo.
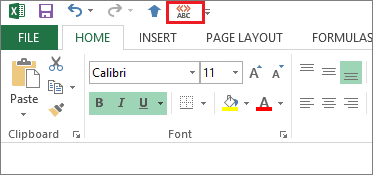
Observação: Este tutorial é baseado no Excel 2013. As etapas e processos permanecem semelhantes no Word 2013 e no PowerPoint 2013; e um pouco semelhante nas versões inferiores da suíte.
Gravar uma macro
Passo 1: Navegar para Visualizar -> Macros -> Gravar Macro.

Passo 2: Dê um nome à sua macro, dê uma descrição opcional e selecione o escopo. Em seguida, clique em OK.
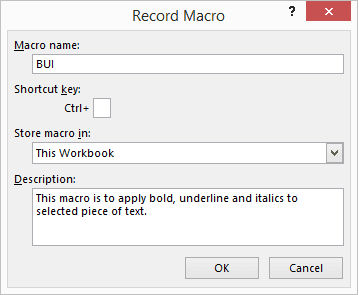
Se você quiser, pode atribuir-lhe um atalho de teclado. Pessoalmente, eu pulo isso para não acabar substituindo os atalhos de teclado padrão.
Etapa 3: Faça o que fizer depois de clicar em OK será registrado como uma sequência de ações. Portanto, verifique os botões B, I e U conforme mostrado no diagrama.
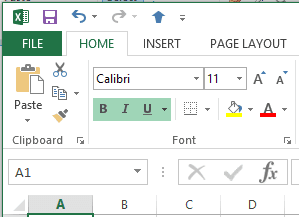
Ele continua gravando até você pressionar o botão de parada colocado na barra de status. Clique no ícone de parada quando terminar.
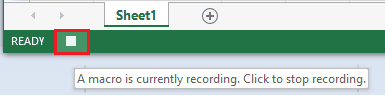
Atribuir um botão
Passo 1: Navegar para Personalize a Barra de Ferramentas de Acesso Rápido -> Mais Comandos.
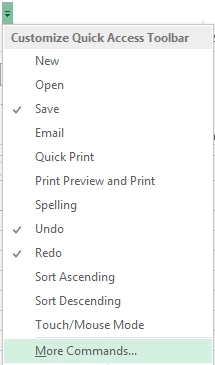
Passo 2: No menu suspenso à esquerda, escolha Macros.

Etapa 3: Selecione a macro que você criou e clique no botão Adicionar botão. Isso deve levar seu comando para o lado direito.
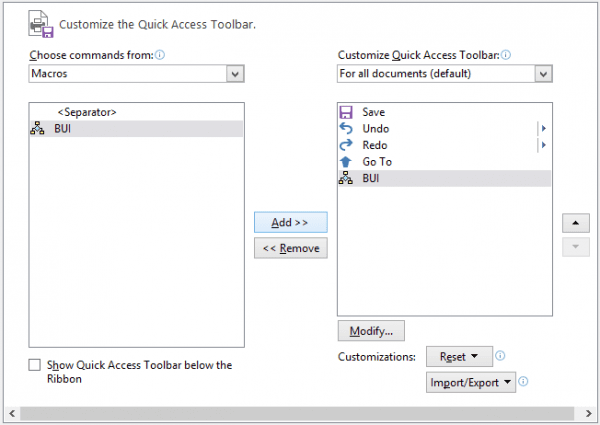
Passo 4: Para facilitar a identificação, você pode atribuir um ícone de sua escolha. Para fazer isso, selecione a macro adicionada (no lado direito) e clique no botão Modificar botão. Em seguida, atribua um ícone e pressione OK sair.
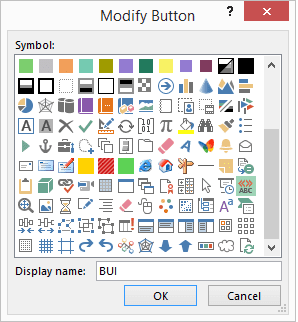
Usando o botão Macro
Da próxima vez que você desejar aplicar formatação em negrito, itálico e sublinhado ao texto selecionado de uma só vez, tudo que você precisa é clicar no botão macro que você criou.
Ótimo, três passos foram reduzidos a um!
Observação: Este botão é uma atividade de sentido único. Ele pode aplicar a formatação, mas clicar nele novamente selecionando o texto que tem a formatação aplicada não desfazer a formatação.
Conclusão
Se você acha que isso é legal e rápido, você deve criar mais algumas macros para tarefas que você executa com frequência. Tenho certeza de que eles ajudarão você a economizar algum tempo de formatação. Eu tenho muitos criados para mim e posso garantir que eles são realmente úteis.
Última atualização em 02 de fevereiro de 2022
O artigo acima pode conter links de afiliados que ajudam a dar suporte ao Guiding Tech. No entanto, isso não afeta nossa integridade editorial. O conteúdo permanece imparcial e autêntico.