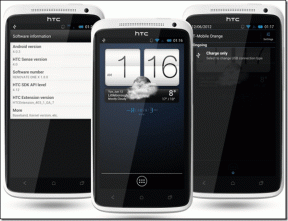5 maneiras de testar o hardware do seu PC novo ou usado
Miscelânea / / February 11, 2022
Antes de comprar um PC, você verifica todas as lojas e todas as ofertas online para encontrar o melhor preço. Se não for novo, um PC usado de um amigo ou colega pode oferecer o melhor valor pelo seu dinheiro. Mas você verifica minuciosamente todos os componentes antes de comprá-lo?

Na empolgação de adquirir um novo PC, a maioria das pessoas muitas vezes esquece de verificar se o seu futuro PC está funcionando perfeitamente, e muitas vezes se arrepende depois quando algo funciona mal ou não funciona como esperado. Sim, os PCs geralmente são cobertos pela garantia, mas é um incômodo entregá-los para reparo ou substituição, pois leva muito tempo. Além disso, um PC usado pode nem ter garantia. Então é melhor prevenir do que remediar.
Este artigo lista os aplicativos e ferramentas importantes que você pode usar para verificar alguns dos componentes vitais de hardware do seu PC novo/usado.
1. Verificando a tela para pixels mortos
A tela na qual você está lendo este texto é feito de pixels muito pequenos, que exibem três cores básicas: vermelho, verde e azul. Às vezes, um ou mais desses pixels podem funcionar mal, fazendo com que eles exibam apenas uma cor ou não liguem.

Para verificar se a tela do seu PC tem pixels defeituosos, você pode usar as ferramentas online Teste de pixels mortos ou CheckPixels, ou faça o mesmo teste offline usando isto. Esses testes exibem várias páginas coloridas que facilitam a identificação de um pixel morto. É aconselhável executar esses testes em tela cheia, o que pode ser feito pressionando F11 em qualquer navegador.
2. Verificando o teclado
Muitas pessoas não pensam no teclado como um componente vital de seu PC, mas é uma parte muito importante, pois é usado em quase todas as tarefas. A verificação do teclado torna-se ainda mais importante para os usuários de laptop, pois eles precisam enviar o laptop inteiro para reparo.
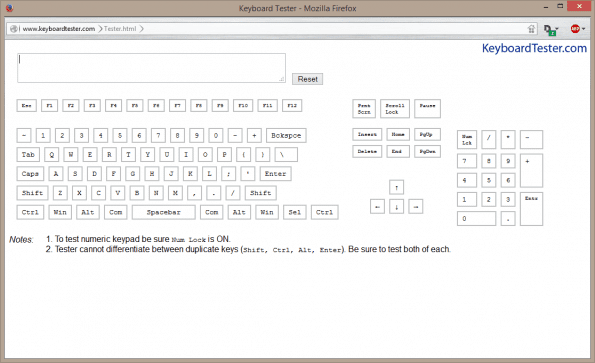
Você pode verificar se cada tecla do seu teclado está funcionando usando a ferramenta online Testador de Teclado ou usando uma ferramenta offline, como isto.
3. Verificando a integridade do HDD/SSD
UMA HD ou SSD contém o sistema operacional e todos aqueles preciosos episódios de Breaking Bad, por isso torna-se absolutamente importante que o HDD/SSD esteja 100% saudável. Não, não estou fazendo nenhuma referência a videogames; o desempenho e a confiabilidade da unidade de armazenamento são realmente medidos em porcentagens de "Saúde".
Este também é um tópico de preocupação, especialmente para um PC usado, pois você não está ciente inicialmente sobre a condição da unidade. Existem ferramentas separadas disponíveis para verificar a integridade do HDD e do SSD. Para discos rígidos, você pode usar HD Sentitel.

Todas as unidades conectadas ao PC estão listadas à esquerda. Aqui, o principal parâmetro a procurar é obviamente Saúde. O HDSenitel também explica o significado dos percentuais de saúde e as prováveis providências que devem ser tomadas. Portanto, para apenas alguns setores defeituosos e alguns erros de IO, você não deve jogar fora sua unidade.
Cada fabricante decide o número de setores defeituosos que qualificam um disco para substituição e podem solicitar que você verifique usando sua ferramenta proprietária. Verifique o site do fabricante do seu HDD para saber sobre sua política e ferramentas.
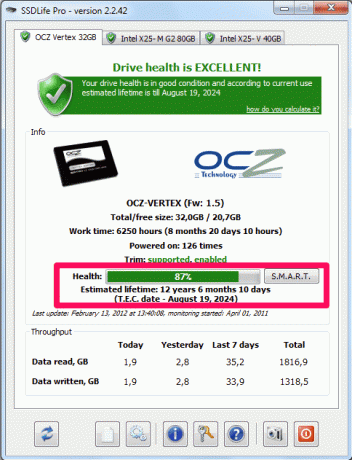
Para SSD, existe um aplicativo dedicado, apropriadamente chamado Vida do SSD, que também mostra a integridade em porcentagem e a vida útil esperada do SSD. Igual aos discos rígidos, setores defeituosos também podem ocorrer em SSDs e a política de substituição novamente depende de cada fabricante.
4. Verificando a CPU e GPU
CPU e GPU são os principais componentes que fazem todo o processamento principal, o que permite que você use o MS Office ou jogue Candy Crush. Portanto, é necessário que esses dois componentes estejam em perfeitas condições. Para testar ambos, usamos Furmark.
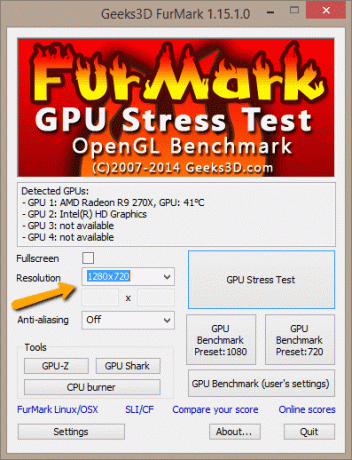
Para testar em PCs de baixo custo sem GPU dedicada, defina a resolução para 1280×720 e para PCs de médio a alto padrão que possuem uma placa de vídeo dedicada, resolução de 1280×720 para 1920×1080 (totalmente HD) Pode ser configurado. Se durante a execução do teste sua tela piscar ou distorcer de repente, provavelmente é um sinal de problemas na GPU.
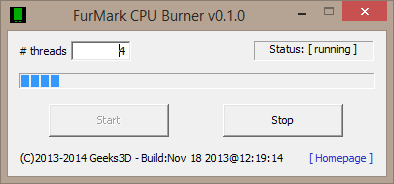
Para testar a CPU, abra gravador de CPU e selecione STarte para executar o teste. Aqui também, um desligamento repentino, oscilação ou o PC desligando completamente indica uma falha no hardware ou resfriamento ineficiente.
Observação: Tome cuidado para não executar os testes acima por um período muito longo, pois isso pode causar o desligamento térmico do PC devido ao superaquecimento.
5. Verificando a RAM
RAM: o único componente que é recomendado para aumentar o desempenho do seu PC. Se você visitou downloadfreeram.com depois de ler a linha anterior, você provavelmente não deve continuar com o teste. Brincadeirinha – de qualquer forma, erros na RAM podem levar à tela azul da morte (BSOD) ou problemas de inicialização. O teste para verificar a RAM é chamado Memtest86+ (os usuários do Linux já devem saber disso).

Mas este teste não é tão simples de realizar quanto os outros. Você terá que fazer uma mídia inicializável (USB ou CD), pois o teste pode ser realizado apenas durante a inicialização e leva no mínimo 30 minutos para ser concluído. Usuários menos experientes em tecnologia podem pular o teste, se preferirem, pois a RAM também é um dos componentes menos propensos a falhas. No entanto, se você quiser realizá-lo, vá para Memtest86+ para ler as instruções.
Conclusão
Além desses testes, você também deve verificar as portas USB, os conectores de fone de ouvido e microfone, bem como quaisquer outras portas como DVI, HDMI e ethernet, se tiver os dispositivos e cabos apropriados.
O pessoal da loja ou o proprietário às vezes pode se recusar a permitir que você instale novos aplicativos em um PC antes de comprar, mas você deve tentar explicar calmamente a eles que é melhor prevenir do que remediar. Uma ida ao centro de serviço e ter que lidar com procedimentos de substituição são mais cansativos do que realizar alguns testes.
Agora você está armado e pronto para selecionar um dispositivo sadio e saudável. Boa sorte com seu PC novo ou usado!
Última atualização em 02 de fevereiro de 2022
O artigo acima pode conter links de afiliados que ajudam a dar suporte ao Guiding Tech. No entanto, isso não afeta nossa integridade editorial. O conteúdo permanece imparcial e autêntico.