Sincronize bibliotecas do Windows entre vários PCs com o SkyDrive
Miscelânea / / February 11, 2022
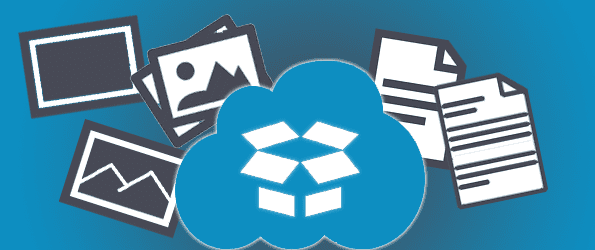
O Windows tem um coleção de pastas chamadas bibliotecas que contenham documentos, músicas, fotos e vídeos com os respectivos nomes. Normalmente, salvamos os arquivos aqui e só podemos recuperá-los abrindo a pasta apropriada no mesmo computador que os salvou. Embora essa seja normalmente a intenção, e se você costuma usar outro computador, mas ainda deseja os arquivos do outro?
Podemos usar o SkyDrive para sincronizar as bibliotecas entre vários computadores com muita facilidade. Basta associar uma pasta de biblioteca a uma pasta no SkyDrive. Dessa forma, quando você abrir o SkyDrive em outro computador, os arquivos estarão lá. Além disso, se você associar o de outros bibliotecas de computador com o SkyDrive, qualquer arquivo que você salvar em uma biblioteca em um computador também aparecerá no outro computador na pasta correspondente.
Se isso for confuso no início, não se preocupe - siga as etapas abaixo e você verá como é fácil sincronizar bibliotecas. Escusado será dizer que, como estamos fazendo isso no SkyDrive, seus arquivos também ficam disponíveis na nuvem e podem ser acessados de qualquer dispositivo que possa se conectar à internet.
Instalar SkyDrive
Se o SkyDrive ainda não estiver instalado, baixe-o neste link. Quando a instalação estiver concluída e na primeira inicialização, você será solicitado a fazer login com seu conta Microsoft continuar.
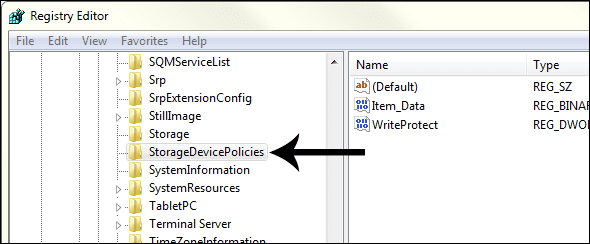
Observação: Se você não tiver uma conta da Microsoft para usar, poderá crie um aqui.
Aceite a pasta padrão do SkyDrive e escolha Próximo.
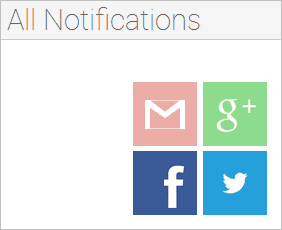
Vamos sincronizar todas as nossas pastas da conta SkyDrive, mas há uma opção de sincronização seletiva com a segunda opção.
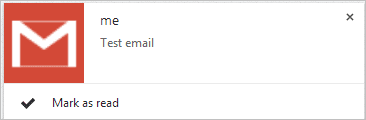
Vincular bibliotecas ao SkyDrive
Agora devemos criar as pastas apropriadas no SkyDrive e vinculá-las através do Windows.
Passo 1: Crie pastas no SkyDrive chamadas Documentos, Músicas, Vídeos, e Fotos, assim como as pastas padrão do Windows.

Passo 2: Clique com o botão direito do mouse Documentos pasta em Bibliotecas e escolha Propriedades.
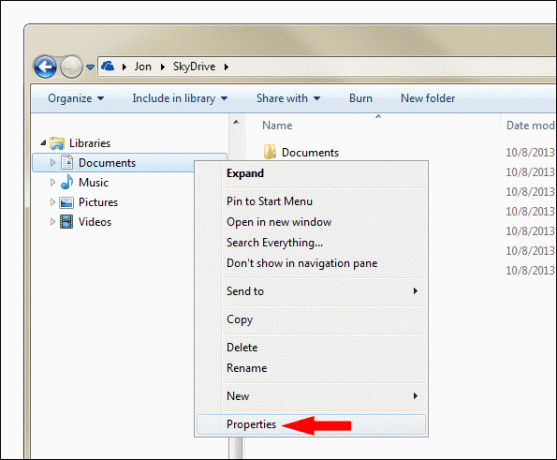
Etapa 3: Selecionar Incluir uma pasta desta janela de propriedades e, em seguida, selecione o SkyDrive Documentos pasta.
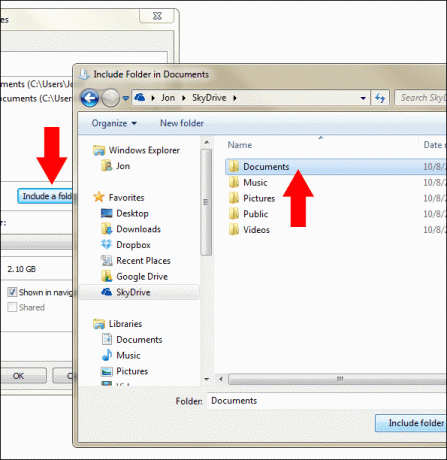
Passo 4: Associe o local de salvamento padrão dos documentos à pasta SkyDrive. Isso é feito escolhendo a pasta que você acabou de selecionar e clicando em Definir local de salvamento.
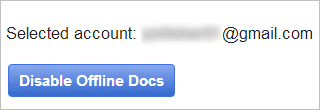
Repita os passos 1-4 para as outras pastas: Músicas, vídeos, e Fotos. Repita também o Instalar SkyDrive seção, bem como as etapas acima para vincular a pasta Bibliotecas (com exceção de recriar as pastas), mas desta vez faça isso em um computador diferente. Agora, quando um arquivo é salvo em qualquer computador, ele será sincronizado e salvo no formato normal. Fotos pasta em ambos os locais! Isso vale para qualquer arquivo salvo em qualquer local sob o local padrão. Dependendo do tamanho do arquivo, seus arquivos serão sincronizados com os dois computadores em pouco tempo.
Observação: Entenda que os arquivos atuais nas pastas da biblioteca não serão sincronizados com o outro computador. Somente os novos arquivos adicionados após a associação da pasta aparecerão como itens sincronizados.
Se você estiver familiarizado com um ambiente Windows Server, pense nisso um pouco como um perfil de roaming, mas em vez de sincronizar arquivos em todos os computadores que você visita, são apenas os computadores com sua conta SkyDrive instalada e as etapas acima concluídas.
Conclusão
É um tipo de benefício sincronizar uma pasta entre dois ou mais computadores. Mas quando sincronizamos as pastas reais da biblioteca que usamos diariamente, você descobrirá que é como se estivesse em um computador, mesmo que use dois. Apenas certifique-se de salvar seus arquivos nessas pastas da biblioteca se quiser que eles sejam sincronizados.
Última atualização em 03 de fevereiro de 2022
O artigo acima pode conter links de afiliados que ajudam a dar suporte ao Guiding Tech. No entanto, isso não afeta nossa integridade editorial. O conteúdo permanece imparcial e autêntico.



