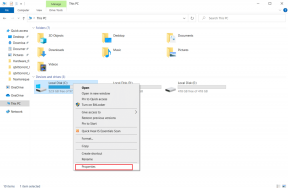Como gerenciar cores para impressão no Photoshop
Miscelânea / / February 11, 2022

Se você usa aplicativos avançados de edição de imagens como o Photoshop regularmente, saiba que há mais coisas que você pode fazer para aproveitar ao máximo as cores dos arquivos que você imprime.
Vamos dar uma breve olhada no motivo por trás disso e como você pode gerenciar cores no Photoshop para obter resultados de impressão ideais.
Explicando os dados de cores
A primeira coisa que você precisa saber é que, quando se trata de dados de cores, o que um aplicativo entrega a uma impressora e o que o driver da impressora espera receber são duas coisas diferentes.
A razão para isso é que quando você comanda um aplicativo para imprimir algo, a maioria dos aplicativos de computador não imprime diretamente em a impressora, mas, em vez disso, eles entregam os dados ao software do driver da impressora, que já está instalado por padrão no impressora.
Isso é bom para a maioria dos aplicativos, como navegadores da Web, processadores de texto e tal, e até mesmo para aplicativos simples de edição de imagens, pois geram cores no espaço de cores SRGB genérico. Por sua vez,
a maioria das impressoras espere esse espaço de cores genérico, e é o driver que geralmente converte esse espectro de cores simples para as tintas baseadas em CMYK que as impressoras usam.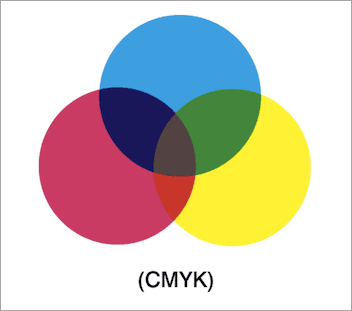
Mas as impressoras avançadas se comportam de maneira diferente. Eles não são comuns entre os usuários regulares, é claro, mas entre em um estúdio de design gráfico ou fotografia e você descobrirá que eles usam impressoras avançadas quase que exclusivamente.
O que diferencia essas impressoras do restante do pacote é que seus drivers de impressora suportam espaços de cores maiores que aproveitam ao máximo a cor dos arquivos enviados a elas para impressão.
E, claro, um dos principais aplicativos que suportam espaços de cores mais amplos para impressoras é o Photoshop.

As coisas não são tão simples como enviar um arquivo do photoshop à sua impressora avançada para obter os melhores resultados. Na verdade, você precisa trabalhar um pouco para garantir que o espaço de cores que o Photoshop envia para a impressora seja aquele que o driver de impressora avançado está esperando.
Além disso, o Photoshop e alguns outros aplicativos da Adobe podem converter a saída de cores, o que é algo você deseja evitar para não ter o mesmo conjunto de cores convertido pelo aplicativo e pela impressora motorista.
Gerenciando cores para impressão no Photoshop
Primeiro, abra o arquivo que você gostaria de imprimir no Photoshop. Em seguida, na barra de menu superior, clique em Arquivo e, em seguida, selecione o Imprimir… opção.
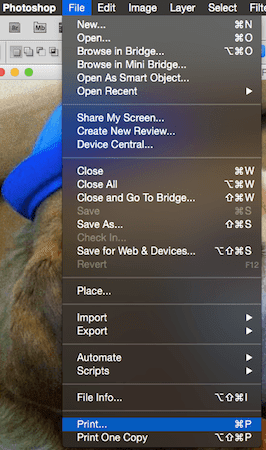
Isso abrirá a caixa de diálogo Imprimir. Lá, à direita, você encontrará algumas opções que você precisará ajustar.
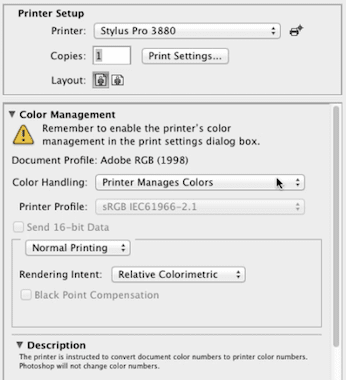
Vamos começar com Tratamento de cores. Historicamente, os especialistas sempre preferiram deixar o Photoshop gerenciar os espaços de cores principalmente porque os drivers do Photoshop são mais avançados que os das impressoras.
Então aqui, selecione Photoshop gerencia cores no menu suspenso.
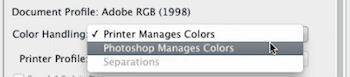
Depois de fazer isso, é claro que você terá que selecionar o perfil de impressora correto no menu abaixo.
Então, você notará um sinal amarelo. Isso é usado pelo Photoshop para lembrá-lo de desativar o gerenciamento de cores da impressora.

Para isso, clique no botão Configurações de impressão… botão e procure as configurações da sua impressora (geralmente localizadas no Esquema menu suspenso).

Uma vez lá, certifique-se de que no Básico aba, Modo de cor está desligado. Isso é muito importante, pois é assim que você evita que o espaço de cores enviado para a impressora seja convertido duas vezes.
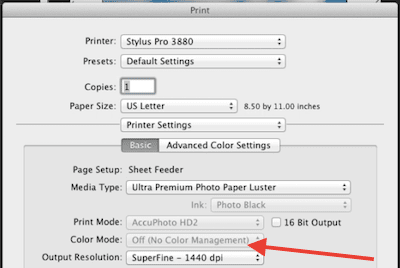
E aí está. Se você tem uma impressora avançada e realmente gostaria de tirar o máximo proveito dela e de suas imagens do Photoshop, agora você sabe como fazê-lo.
Última atualização em 02 de fevereiro de 2022
O artigo acima pode conter links de afiliados que ajudam a dar suporte ao Guiding Tech. No entanto, isso não afeta nossa integridade editorial. O conteúdo permanece imparcial e autêntico.