Adicionar pastas, programas, arquivos ao computador Windows Explorer
Miscelânea / / February 11, 2022

A coisa mais especial sobre a tela inicial do Windows 8 é que você pode
pin quase qualquer coisa
, desde arquivos e pastas até aplicativos e sites nele. O Windows 7 também não é ruim – você pode
fixar facilmente aplicativos, pastas,
sites e outros
itens para a barra de tarefas
. Da mesma forma, você pode pendurar
qualquer arquivo, pasta ou
executável no menu Iniciar
.
Hoje vamos ver um truque único. Falaremos sobre como fixar itens na janela do explorer, especialmente a tela do computador que geralmente contém apenas os ícones da unidade, conforme mostrado na imagem abaixo. A vantagem aqui é que muitos usuários tendem a navegar para essa tela quando precisam acessar pastas usadas com frequência. Eles gostam de começar a partir da unidade C: e, com o tempo, isso se torna um hábito que não pode ser alterado facilmente. Então, por que não fixar as pastas mais usadas ali para facilitar as coisas.
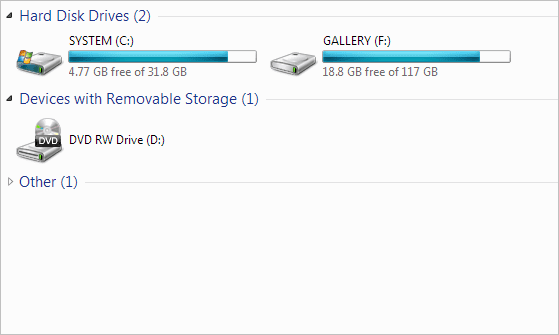
Dica legal: Segue uma dica de produtividade: maneiras de acessar rapidamente suas pastas mais usadas no Windows 7.
A atividade de fixação é, na verdade, um processo de criação de um atalho para um item em outro lugar. Ainda hoje, faremos exatamente isso. Clique com o botão direito do mouse na tela do computador (na janela do explorer) e crie um atalho. Opa..você não pode fazer isso. Não existe essa opção (e é por isso que este artigo).
O processo é indireto e estamos prontos para descobrir isso. Siga os passos abaixo e saiba como fazer isso acontecer.
Passo 1: Abra a janela do explorer, digite atalhos de rede e bater Entrar.
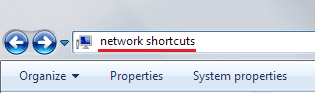
Isso deve abrir o seguinte diretório. Você pode chegar ao local manualmente ou por qualquer outro meio que seja fácil para você.
C:\Users\\AppData\Roaming\Microsoft\Windows\Network Shortcuts
Passo 2: Agora, você pode criar um atalho para qualquer arquivo, pasta ou aplicativo neste local. Na verdade, você também pode mover o item original ou criar novos.
Para criar um atalho, clique com o botão direito do mouse em um espaço vazio em atalhos de rede e navegue para Novo -> Atalho.
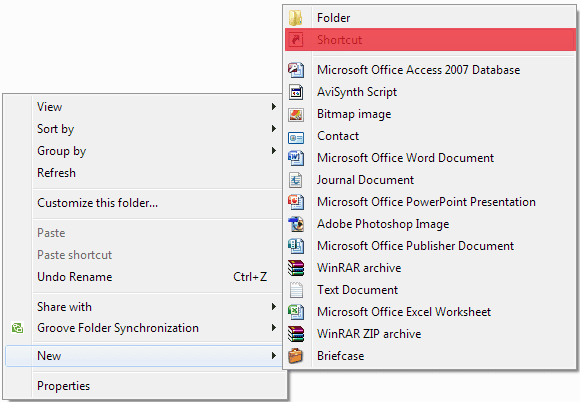
Então, Navegar para o local desejado e adicione o atalho.
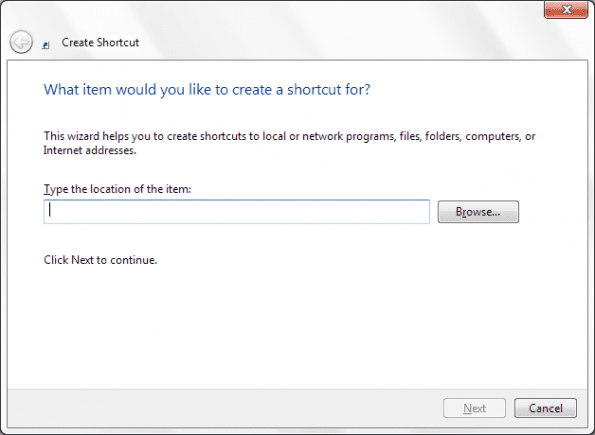
Quando terminar e retornar à tela do Computador, você poderá ver os itens que adicionou ali. Verifique a imagem abaixo, eu adicionei dois itens.
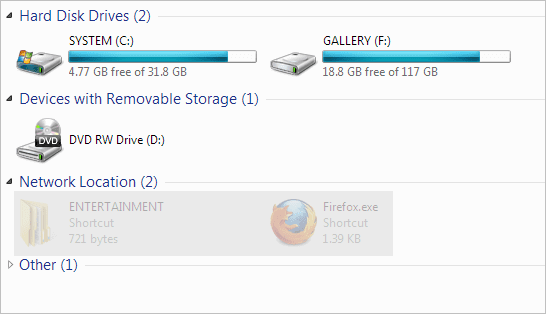
Além do que vimos, você pode adicionar muitas pastas especiais e aplicativos do Windows, como Painel de Controle, Lixeira, Menu Iniciar, Caixa de diálogo Executar, Prompt de Comando, etc. Os executáveis para esses itens geralmente são colocados no diretório C:\Windows\System32. Você só precisa acertar ao criar um atalho.
Há também um hack de registro para adicionar esses itens especiais. Veja como:-
Passo 1: Aberto Corre diálogo pressionando Windows + R. Então digite regedit e bater Entrar abrir Editor do Registro.

Passo 2: Navegue até o seguinte local.
HKEY_LOCAL_MACHINE\SOFTWARE\Microsoft\Windows\CurrentVersion\Explorer\MyComputer\NameSpace
Etapa 3: No painel direito, clique com o botão direito do mouse em um espaço vazio e crie um Novo -> Chave como mostrado na imagem abaixo.
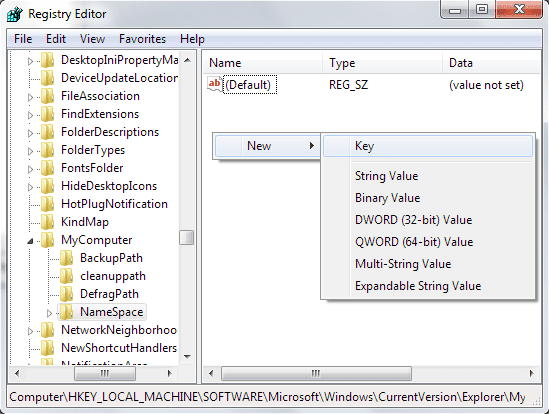
Passo 4: Nomeie a chave com o GUID (UID Global) do aplicativo que você deseja adicionar lá.
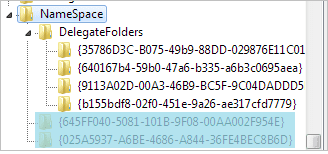
Aqui estão alguns GUIDs. Você pode encontre mais neste local.
Os que você criar dessa maneira terão um menu de clique com o botão direito diferente. Portanto, você não poderá remover os itens diretamente. Você terá que remover a entrada associada do Editor do Registro.
Conclusão
Você não acha isso interessante? Você não acha que pode acessar muitos itens facilmente se os fixar na janela Computador? Conte-nos na seção de comentários.
Última atualização em 03 de fevereiro de 2022
O artigo acima pode conter links de afiliados que ajudam a dar suporte ao Guiding Tech. No entanto, isso não afeta nossa integridade editorial. O conteúdo permanece imparcial e autêntico.
VOCÊ SABIA
Notion, o aplicativo de produtividade, foi fundado em 2013.



