4 truques inteligentes de pintura do MS para adicionar efeitos às imagens
Miscelânea / / February 11, 2022
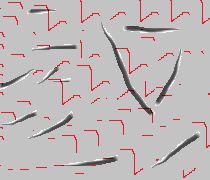
MS Paint é um desses
editores de imagem
e
ferramentas de pintura
que vem com todas as versões do Windows e é de alguma forma esquecido pelos usuários. As pessoas muitas vezes entendem mal o seu
interface minimalista
como uma ferramenta ineficiente e só a usam quando não têm outra opção.
Quanto a mim, o MS Paint ainda é a primeira escolha. E isso porque a interface simples me permite fazer muitas coisas interessantes em pouco tempo. Aqui estão quatro truques legais que funcionam muito bem para mim. Espero que eles também lhe interessem.
Tamanho do pincel de escala
Você tem a noção de que tem apenas quatro opções (imagem à esquerda abaixo) quando se trata de selecionar o tamanho dos pincéis, lápis e borda das formas? Bem, pelo menos é isso que a GUI da ferramenta oferece.
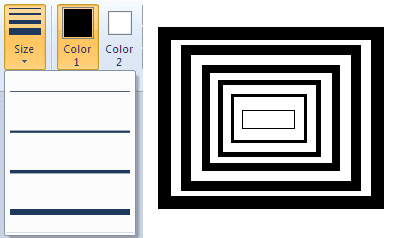
Se você vir a imagem correta (acima), notará que usei seis tamanhos diferentes. Como isso é possível? Simples, basta segurar a tecla Ctrl com o botão + no teclado numérico para aumentar o tamanho do pincel. Funciona para lápis, borracha, etc. Ctrl + – (teclado numérico) funcionaria para diminuir o tamanho.
Substitua as cores facilmente
Às vezes começamos com uma obra de arte e percebemos mais tarde que uma cor específica que usamos não parece atraente na imagem. Mudar isso geralmente não é fácil. Não com o MS Paint embora.
Vamos substituir o fundo preto da imagem por um diferente de forma simples.
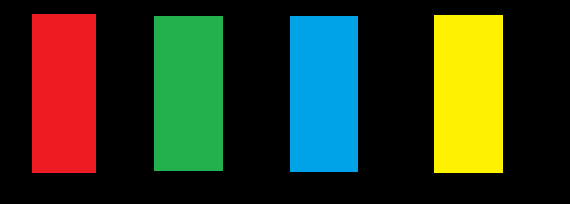
Definir Cor 1 com a cor que você deseja substituir. Definir Cor2 com a nova cor. Agora selecione o Apagador ferramenta (você também pode aumentar o tamanho como acima) e esfregue a imagem enquanto segura o botão direito do mouse. Sua cor será substituída. 🙂
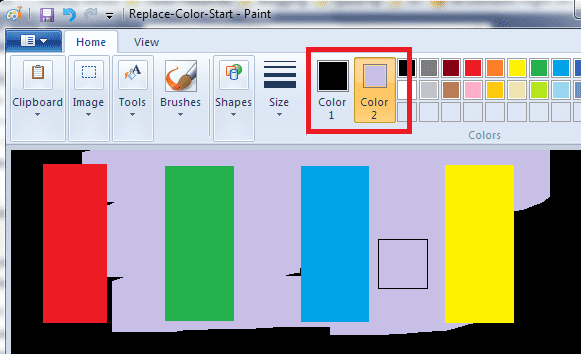
Tornar o plano de fundo transparente
A maioria das pessoas pensa que não há como tornar o plano de fundo transparente no MS Paint. Isso está correto até certo ponto, mas se houver um fundo branco, você sempre poderá torná-lo transparente.
Tomemos um exemplo.

Eu quero colar o círculo no retângulo. Então, eu copio a área ao redor desse círculo e colo no retângulo. Veja como é o resultado.
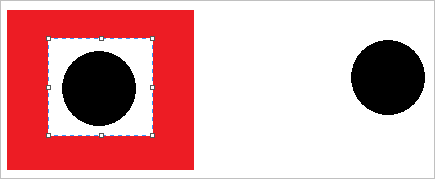
Então, agora eu ativo Seleção transparente e selecione a mesma área novamente.
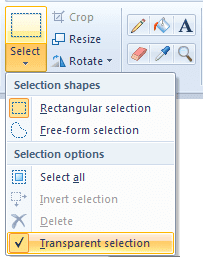
Quando coloco no retângulo, obtenho o resultado desejado.

Dica legal: Com a dica de substituição de cores, você pode alterar um fundo de cor diferente para branco e, em seguida, aplicar essa dica.
Criar pincel personalizado
Sim, a escolha dos pincéis não se limita ao que aparece na interface. Você pode criar o seu próprio. Apenas siga os passos abaixo.
Passo 1: Selecione a ferramenta Lápis e desenhe uma forma. Uma forma que você acha que seu pincel deveria ter.

Passo 2: Selecione a área onde você desenhou a forma. Certifique-se também de que Seleção transparente está ativado.
Etapa 3: Segure a tecla Shift e arraste a área selecionada como você arrastaria qualquer outro pincel. Veja a mágica acontecer.
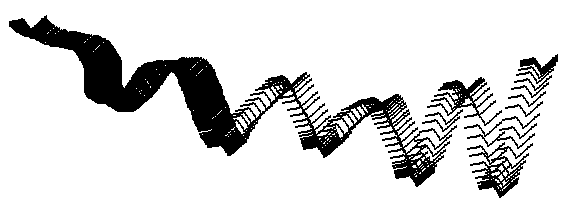
Conclusão
Estes são alguns truques básicos e interessantes que podem atraí-lo para usar essa ferramenta negligenciada. Claro que não pode fazer coisas como o Photoshop ou uma ferramenta equivalente. Mas, sim, ele pode ter um desempenho melhor do que a maioria de nós pensa dele.
Última atualização em 03 de fevereiro de 2022
O artigo acima pode conter links de afiliados que ajudam a dar suporte ao Guiding Tech. No entanto, isso não afeta nossa integridade editorial. O conteúdo permanece imparcial e autêntico.



