Como usar o VLC como uma ferramenta de corte de vídeo
Miscelânea / / February 11, 2022
Recentemente, discutimos como podemos usar Windows Movie Maker como cortador de vídeo para separar segmentos de vídeos facilmente. Concordo que o processo para cortar vídeos é muito simples, mas se você está procurando uma maneira ainda mais fácil de cortar pequenos segmentos de vídeo e são um fervoroso fã do media player VLC, então você pode usá-lo como uma ferramenta de corte de vídeo também.
Mais uma vantagem de usar o VLC é que as pessoas que usam outros sistemas operacionais como Ubuntu, Fedora ou Mac e, portanto, não pode usar o Windows Movie Maker, também pode usar o VLC multiplataforma para cortar vídeo clipes.
Você deve baixar e instalar o última versão do VLC reprodutor de mídia, se você ainda não o tiver. O VLC é um excelente reprodutor que reproduz a maioria dos arquivos multimídia, bem como discos de vídeo e vários protocolos de streaming.
Nota importante: Nós escrevemos um guia incrível no VLC chamado O guia definitivo para o VLC Media Player. Está disponível como uma bela página, bem como um e-book para download. E também inclui este tutorial sobre como usar o VLC como ferramenta de corte de vídeo. Portanto, certifique-se de verificar isso.
Depois de instalar o VLC, basta seguir estas etapas simples:
Passo 1: Inicie o media player VLC e ative Controles avançados localizado sob o Visualizar cardápio.
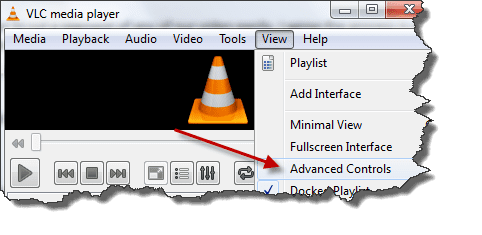
Passo 2: Assim que você ativar os controles avançados, você verá quatro botões extras acima do botão normal de reprodução/pausa. Usaremos o primeiro botão da esquerda chamado botão de gravação. Depois de ativar esses controles, adicione seu vídeo. Você pode usar Abrir arquivo localizado no menu Mídia, mas como você sabe, eu sempre prefiro o método de arrastar e soltar.
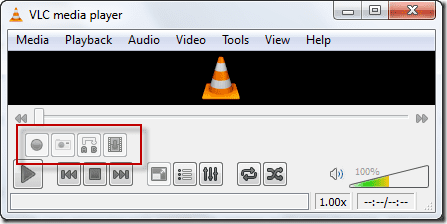
Etapa 3: Basicamente não vamos cortar o vídeo aqui; preferimos reproduzir o vídeo e gravar o segmento usando o decodificador VLC integrado. Portanto, procure a posição em que deseja iniciar sua gravação e pressione o botão reproduzir e gravar simultaneamente.

Dica: Você pode usar o botão Quadro a quadro (o último botão da esquerda no controle avançado) para navegar até o quadro exato em que deseja iniciar a gravação.
Passo 4: Pressione novamente o botão Gravar quando quiser parar a gravação. O clipe será salvo automaticamente como um tipo de arquivo de mídia MP4 em seu Bibliotecas/Vídeos pasta no Windows 7. Não tenho certeza sobre o Windows XP, mas você pode procurá-lo em Meus Documentos ou Meus Vídeos. Semelhante para os outros sistemas operacionais.
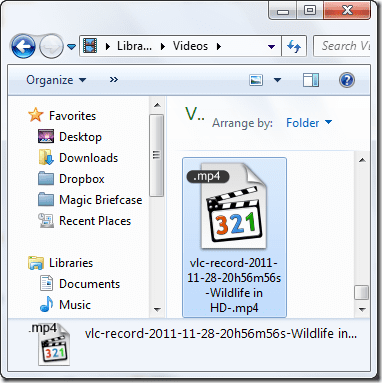
Assista o vídeo: Se você é mais uma pessoa visual, aqui está nosso vídeo explicando as etapas acima. Se gostou, compartilhe com seus amigos também!
Meu Veredicto
O truque acima é incrível, mas a única desvantagem é que o player grava o vídeo quadro a quadro e, portanto, é adequado apenas para pequenos cortes. Você terá que sentar e assistir ao vídeo enquanto o VLC está gravando em segundo plano, portanto, certifique-se de torná-lo pequeno.
Gostou do artigo? Então você adoraria nosso ebook no VLC
Segue o link, confira: O guia definitivo para o VLC Media Player.
Última atualização em 07 de fevereiro de 2022
O artigo acima pode conter links de afiliados que ajudam a dar suporte ao Guiding Tech. No entanto, isso não afeta nossa integridade editorial. O conteúdo permanece imparcial e autêntico.

![Como adicionar texto fictício rapidamente a um documento do Word [dica rápida]](/f/0bc92bb85e4b6fcc1a0c1946d1b4df69.png?1593861874?width=288&height=384)

