Instashare: Compartilhamento fácil de arquivos entre Mac, iPhone, iPad
Miscelânea / / February 11, 2022
 Há muitas maneiras de gerenciar transferências sem fio de arquivos entre dispositivos, mas muitos não saem como “intuitivos” e certamente não tão “rápidos”, e é exatamente por isso que um novo aplicativo dos desenvolvedores Twomanshow chamado Instashare imediatamente se destacou no momento em que comecei a experimentá-lo.
Há muitas maneiras de gerenciar transferências sem fio de arquivos entre dispositivos, mas muitos não saem como “intuitivos” e certamente não tão “rápidos”, e é exatamente por isso que um novo aplicativo dos desenvolvedores Twomanshow chamado Instashare imediatamente se destacou no momento em que comecei a experimentá-lo.O Instashare, honrando seu nome, permite transferir arquivos entre seus dispositivos iOS e seu Mac de maneira muito rápida e fácil.
Aqui está uma visão melhor do aplicativo e como usá-lo para dar uma ideia do que quero dizer.
Como é esperado, para que o Instashare funcione em todos os seus dispositivos Apple (versões Windows e Android em breve), você terá que baixar não apenas o Versão iOS do Instashare ao seu iPhone, iPad e iPod Touch, mas também um cliente Mac (atualmente em beta) para o seu MacBook.

Depois que o cliente for baixado para o seu Mac, instalá-lo criará um novo ícone na barra de menus do seu Mac que servirá como o “hub principal” do aplicativo. A partir das configurações do aplicativo, você pode ajustar alguns parâmetros, como sons, notificações, destino pasta para arquivos transferidos e se o aplicativo aparece ou não no Dock do seu Mac e se ele é iniciado quando você Conecte-se.
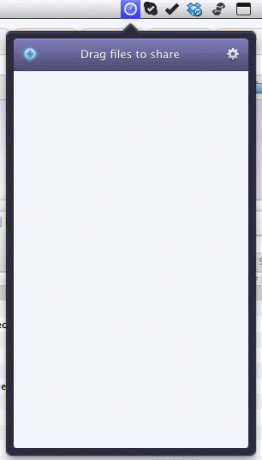
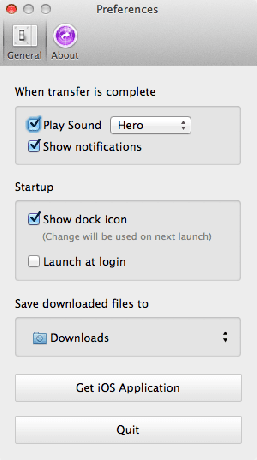
O Instashare funciona tanto via conexão Wi-Fi quanto Bluetooth e, após instalá-lo e ajustar suas configurações, não requer absolutamente nenhum processo de emparelhamento para começar a funcionar.
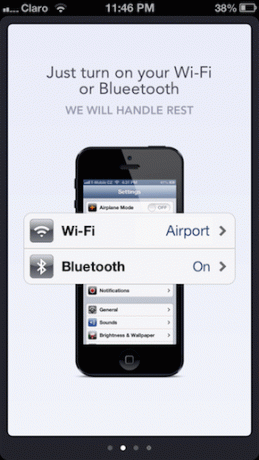
Para começar a usar o Instashare no seu iPhone ou outro dispositivo iOS, abra-o e após um breve tutorial onde você poderá escolha seu tipo de conexão, você acessará seus Álbuns de Fotos e Eventos, a partir dos quais poderá escolher qualquer foto para transferir.

Para isso, uma vez dentro e Álbum ou evento, basta tocar e segurar em qualquer foto. A foto em questão começará a pairar e você terá que arrastá-la e soltá-la na imagem do seu Mac, que deve aparecer na tela até então.
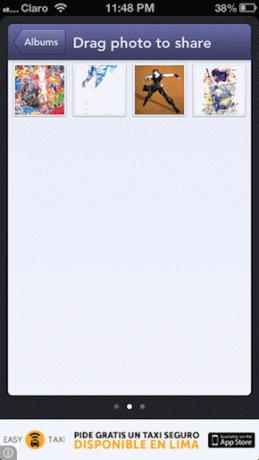

Depois que você fizer isso, seu Mac solicitará permissão para receber o arquivo, que deve aparecer quase instantaneamente no seu Transferências pasta. Eu tentei uma imagem com quase um MB de tamanho e transferi em cerca de um segundo. Bem impressionante.

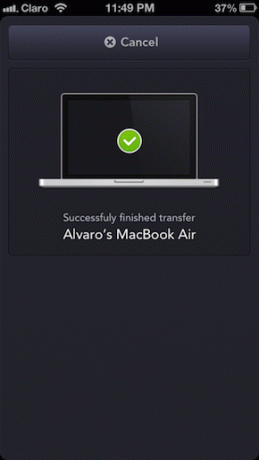
Quanto ao envio de outros tipos de arquivos (como documentos do Office), vários aplicativos iOS já oferecem suporte para Instashare, então tudo que você precisa fazer para transferir esses arquivos é abrir o aplicativo no seu iPhone (Números neste caso) e toque no Compartilhado botão para transferir o arquivo para o seu Mac.
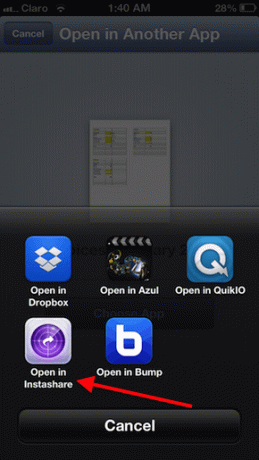
Transferir arquivos do seu Mac para o seu dispositivo iOS é ainda mais simples: tudo o que você precisa fazer é usar o + ícone no canto superior esquerdo do compartilhamento painel no Instashare no seu Mac ou arraste um arquivo para esse painel e coloque-o na imagem do iPhone que aparece nele.
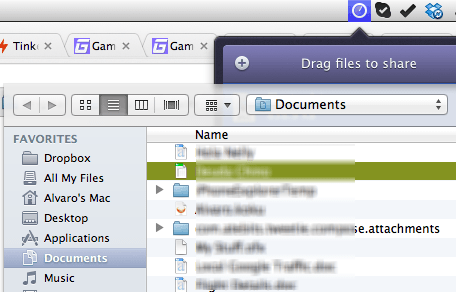
Seu iPhone ou outro dispositivo iOS solicitará que você permita que ele receba o arquivo, que será armazenado no aplicativo. A partir daí, você pode visualizá-lo no Instashare ou abri-lo em qualquer outro aplicativo que o suporte.


Um bug estranho que encontrei com o Instashare ao transferir Arquivos do Office foi que sempre que usar o + ícone do Instashare no seu Mac para selecionar um arquivo para transferi-lo para o seu iPhone, os arquivos acabaram no meu iPhone no Formato ZIP. Por outro lado, arrastar os mesmos arquivos para o painel de compartilhamento resultava sempre em transferências perfeitas.
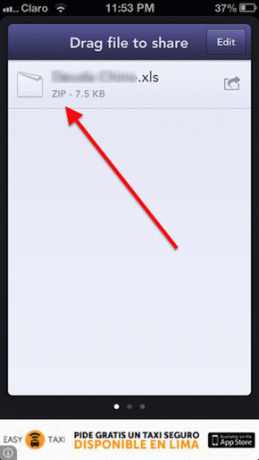
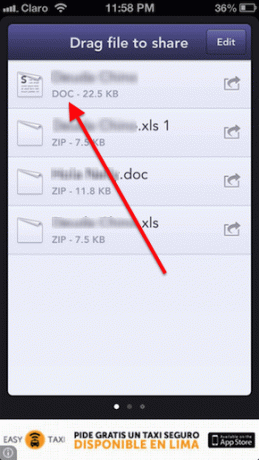
E é isso sobre o Instashare. Até agora, o aplicativo teve um desempenho muito bom e rápido e, por ser gratuito, definitivamente vale a pena tentar se você estiver procurando uma maneira perfeita de transferir arquivos sem fio entre seus dispositivos Apple.
Última atualização em 03 de fevereiro de 2022
O artigo acima pode conter links de afiliados que ajudam a dar suporte ao Guiding Tech. No entanto, isso não afeta nossa integridade editorial. O conteúdo permanece imparcial e autêntico.



