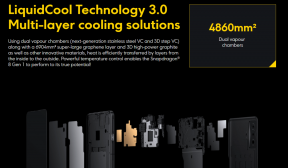Como criar uma área de trabalho minimalista no Windows 10
Miscelânea / / February 11, 2022

As pessoas preferem ter uma área de trabalho limpa ou apenas os ícones ou menus necessários na área de trabalho. Se a área de trabalho tiver muitos ícones ou atalhos, não será fácil localizar qualquer documento ou atalho desejado. Se você achar difícil procurar um documento ou atalho em uma área de trabalho desordenada, poderá criar uma área de trabalho minimalista do Windows 10. Trazemos para você um guia perfeito que vai te ensinar como criar um Desktop minimalista. Então, continue lendo!

Conteúdo
- Como criar uma área de trabalho minimalista no Windows 10
- Método 1: Ocultar ícones da área de trabalho
- Método 2: Excluir atalhos da área de trabalho
- Método 3: Use pequenos botões da barra de tarefas
- Método 4: Desligue os ícones do sistema
- Método 5: desafixar blocos de aplicativos do menu Iniciar
- Método 6: desafixar da barra de tarefas
- Método 7: Ocultar ícones do sistema da barra de tarefas
- Método 8: Ocultar o recurso de pesquisa
- Método 9: Desativar Cor
- Método 10: Ocultar automaticamente a barra de tarefas
- Método 11: Definir papel de parede minimalista
Como criar uma área de trabalho minimalista no Windows 10
A área de trabalho é a primeira tela que você vê quando liga a tela. Se a área de trabalho estiver cheia de dezenas de ícones, seria frustrante e feio. A seguir estão as razões para criar minimalista Windows 10 Área de Trabalho.
- Uma área de trabalho bagunçada e desordenada será demorado e também distrai a atenção.
- A área de trabalho desordenada também reserve um tempo para pesquisar e carregar o aplicativo ou programa.
O Windows 10 minimalista evitará distrações e também o ajudará a encontrar os documentos necessários rapidamente. Siga qualquer um dos métodos abaixo para criar uma área de trabalho minimalista.
Método 1: Ocultar ícones da área de trabalho
O Windows permite ocultar ou mostrar ícones da área de trabalho, dependendo de suas necessidades. Siga os passos abaixo.
Opção 1: por meio da área de trabalho
1. aperte o Teclas Windows + D simultaneamente para ir Área de Trabalho.
2. Clique com o botão direito em um espaço vazio na área de trabalho.
3. Passe o mouse para Visualizar opção no menu de contexto.
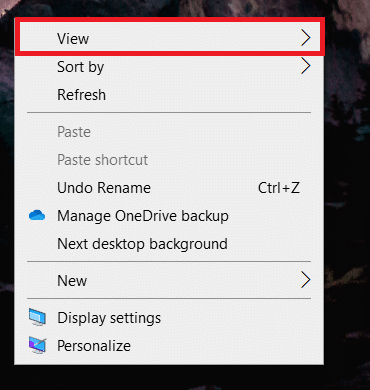
4. Desmarque o Mostre ícones da área de trabalho opção.
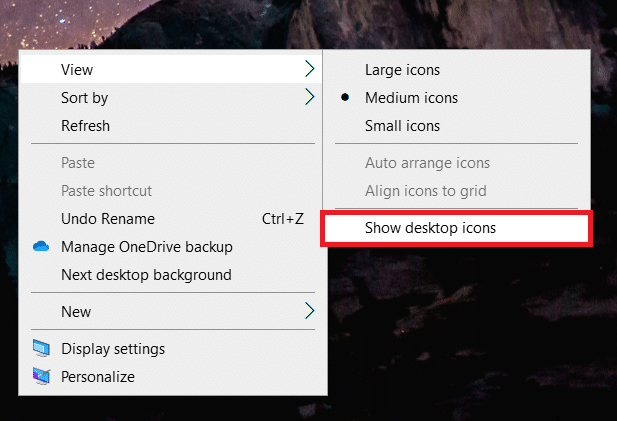
Opção 2: por meio das configurações do ícone da área de trabalho
1. pressione Teclas Windows + I juntos para abrir Configurações.
2. Selecione os Personalização contexto.
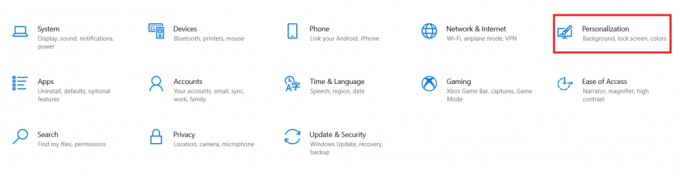
3. Clique no Temas menu no painel esquerdo.
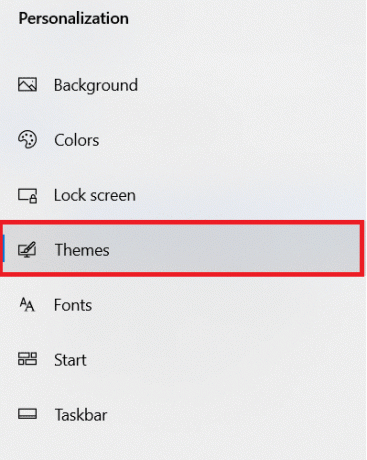
4. Em seguida, clique no Ícone da área de trabalhodefinições debaixo Configurações relacionadas.
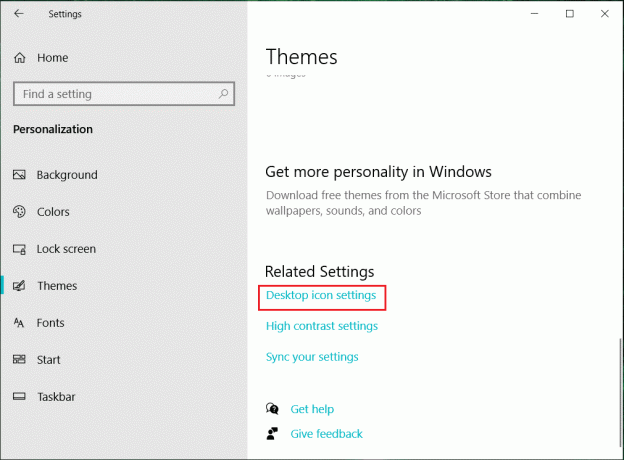
5. Desmarque o Ícones da área de trabalho você quer esconder.
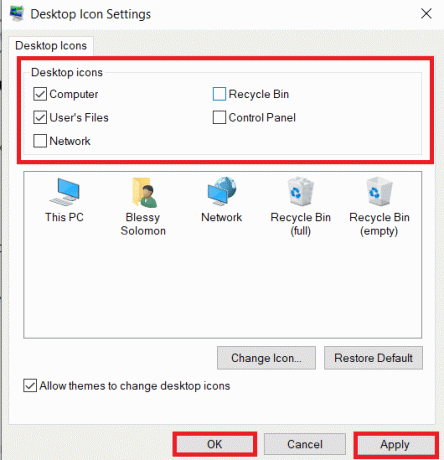
6. Clique Aplicar e então OK para salvar as alterações.
Método 2: Excluir atalhos da área de trabalho
Você pode excluir rapidamente os programas ou aplicativos não utilizados e usados com menos frequência da área de trabalho. Siga os passos abaixo.
1. Navegue até o Área de Trabalho batendo Teclas Windows + D juntos.
2. Clique com o botão direito do mouse nos aplicativos não utilizados na área de trabalho e selecione Excluir.
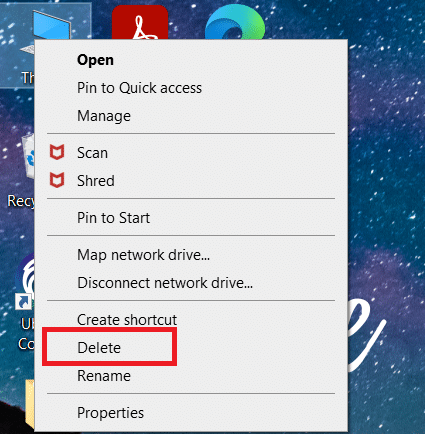
Leia também:Como corrigir ícones na área de trabalho
Método 3: Use pequenos botões da barra de tarefas
Você também pode personalizar o tamanho dos ícones na barra de tarefas. Isso ajudará você a criar uma área de trabalho minimalista do Windows 10. Siga os passos abaixo.
1. aperte o Tecla do Windows, modelo configurações da barra de tarefas, e clique em Aberto.
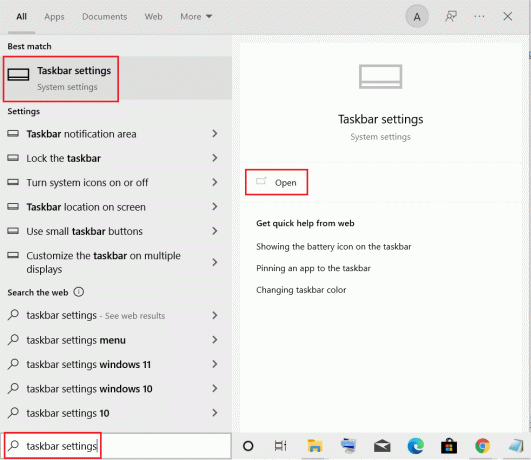
2. Chave Sobre a alternância para Usar barra de tarefas pequenabotões.

Método 4: Desligue os ícones do sistema
Você também pode remover os ícones da bandeja do sistema da barra de tarefas. Esses ícones da bandeja do sistema estão localizados no canto inferior esquerdo da tela e ao lado da data e hora. Siga os passos abaixo.
1. Navegar para Configurações da barra de tarefas no Menu de Pesquisa do Windows.
2. Role para baixo e clique Ativar ou desativar os ícones do sistema debaixo de Area de notificação.
Observação: Você também pode selecionar Selecione quais ícones aparecem na barra de tarefas opção de fazer alterações semelhantes.
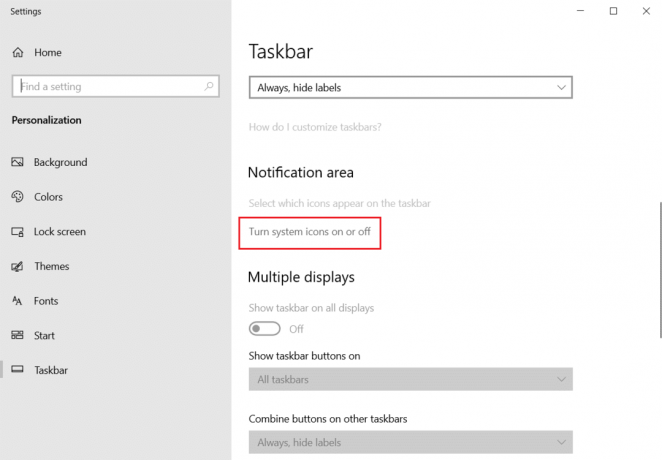
3. Chave Fora a alternância para todos ícones desnecessários.

Leia também:Corrigir ícones da barra de tarefas do Windows 10 ausentes
Método 5: desafixar blocos de aplicativos do menu Iniciar
Você também pode remover blocos do menu Iniciar se estiver cheio de muitos aplicativos. Você terá que repetir as etapas abaixo para remover cada aplicativo do menu Iniciar.
1. aperte o janelas chave.
2. Clique com o botão direito do mouse no telha desnecessária.
3. Selecione os Desafixar do início opção.
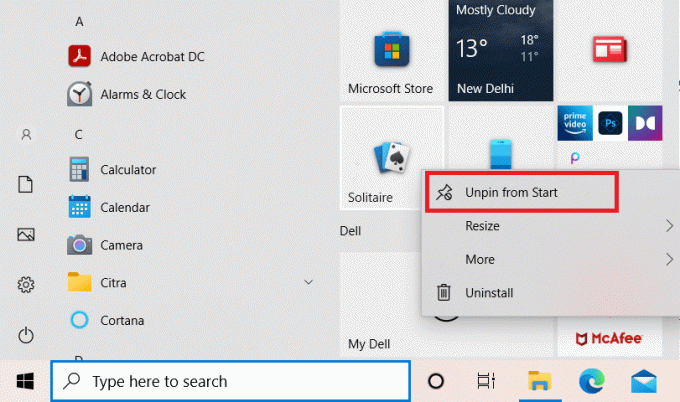
Método 6: desafixar da barra de tarefas
Você também pode desafixar o aplicativo da barra de tarefas, conforme feito no menu Iniciar. Siga os passos abaixo.
1. Clique com o botão direito do mouse aplicação desnecessária na barra de tarefas.
2. Selecione os Desafixar da barra de tarefas opção.
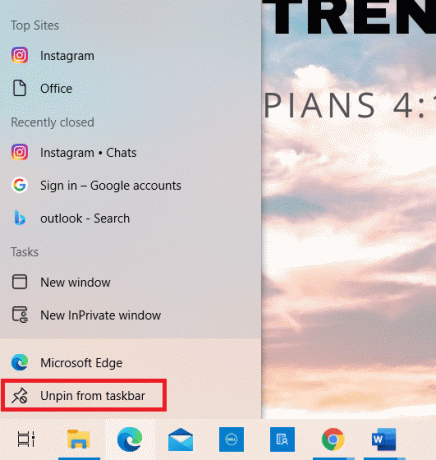
Leia também:Como usar o espaço vazio do Windows 11 na barra de tarefas
Método 7: Ocultar ícones do sistema da barra de tarefas
Você também pode ocultar os ícones da bandeja do sistema na barra de tarefas. Isso criará mais espaço em branco e evitará a desordem até certo ponto. Você pode mover rapidamente esses ícones para a bandeja de estouro para tornar a área de trabalho minimalista.
1. Clique e arraste o aplicação desnecessária ao seta para cima.
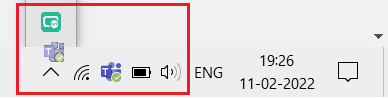
Método 8: Ocultar o recurso de pesquisa
Você também pode ocultar a barra de recursos de pesquisa na barra de tarefas. Siga os passos abaixo.
1. Clique com o botão direito do mouse no Barra de tarefas.
2. Passe o mouse para Procurar opção.
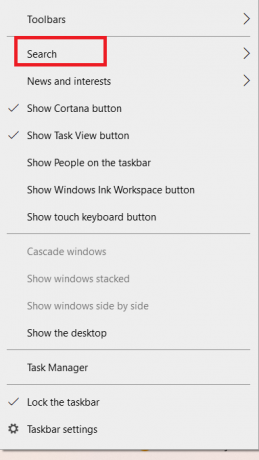
3. Agora, selecione o Escondido opção.
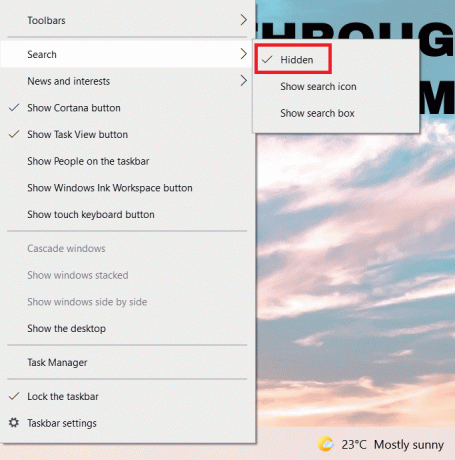
Leia também:Como ativar o modo de representação gráfica da calculadora no Windows 10
Método 9: Desativar Cor
Você pode criar um minimalista desabilitando as cores da barra de título, do Menu Iniciar e da barra de tarefas após organizar a área de trabalho. Siga os passos abaixo.
1. Vou ao Personalização contexto.
2. Clique no Cores menu no painel esquerdo.
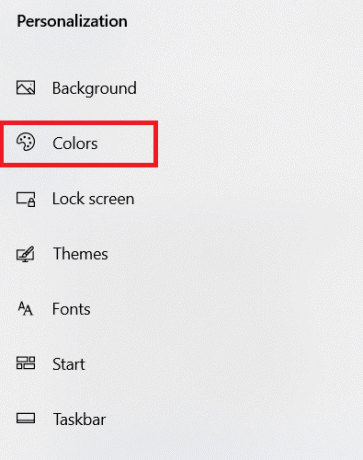
3. Role para baixo e desmarque o seguinte opções.
- Iniciar, Barra de Tarefas e Central de Ações
- Barras de título e bordas de janelas
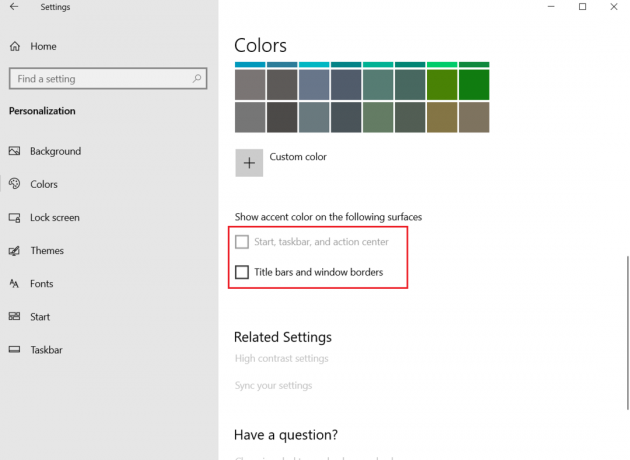
Método 10: Ocultar automaticamente a barra de tarefas
Além de ocultar os ícones da área de trabalho, você também pode ocultar a barra de tarefas. A barra de tarefas, que geralmente pode ser encontrada na parte inferior da tela, oferece acesso rápido a
- Menu Iniciar
- aplicativos usados com frequência
- aplicativos atualmente em execução
Siga as instruções fornecidas para ocultar a barra de tarefas para criar uma área de trabalho minimalista:
1. Acerte o janelas chave. Modelo Configurações da barra de tarefas e clique em Aberto.
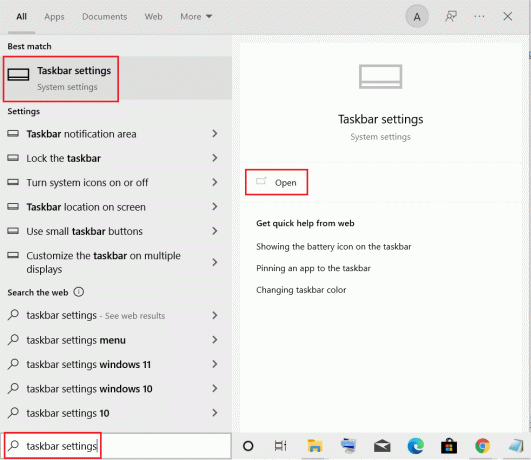
2. Chave Sobre a alternância para Oculte automaticamente a barra de tarefas no modo desktop.

Leia também:Como fixar aplicativos na barra de tarefas no Windows 11
Método 11: Definir papel de parede minimalista
Quando sua área de trabalho estiver limpa e perfeitamente organizada, defina o papel de parede minimalista perfeito. Certifique-se de escolher um papel de parede que não seja uma distração. Siga os passos abaixo.
1. Clique com o botão direito em um área vazia na área de trabalho.
2. Clique no Personalizar opção.
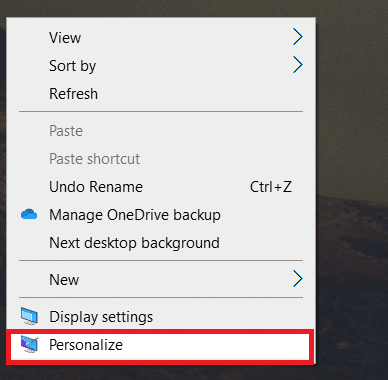
3. Clique Navegar e selecione o desejadopapel de parede.
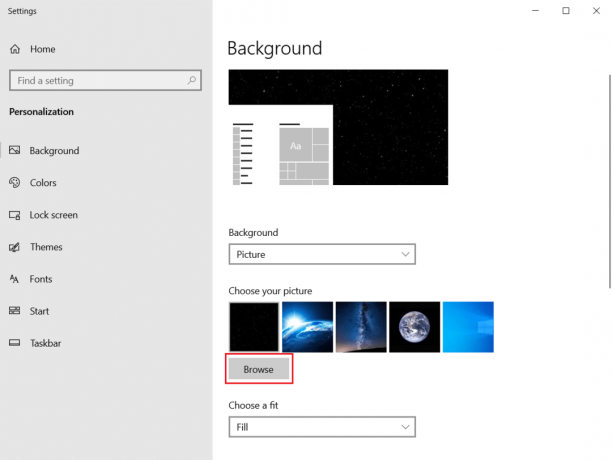
4. Selecione o papel de parede minimalista do armazenamento e clique no botão Escolher imagem botão.
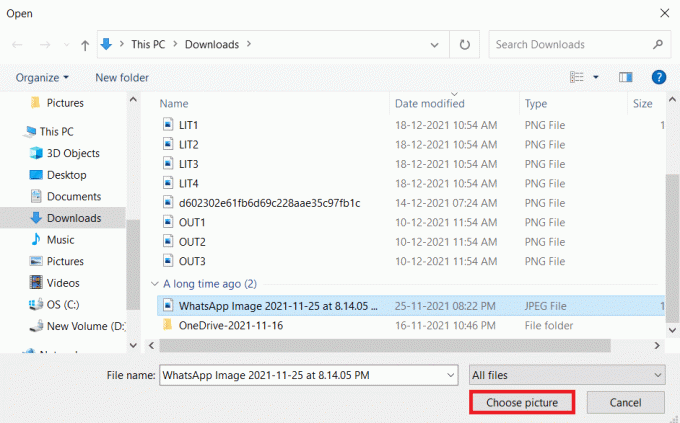
Perguntas frequentes (FAQs)
Q1. Quais são as melhores ferramentas para criar uma área de trabalho minimalista no Windows 10?
Resp.TranslucentTB, Pluviômetro, Barra de tarefas são alguns dos melhores aplicativos de terceiros para criar o Windows 10 de desktop minimalista.
Q2. Como limpar o navegador desordenado?
Resp. Para organizar o navegador, você precisa limpar cookies e cache, desativar extensões ou complementos desnecessários, excluir favoritos indesejados e fechar abas abertas desnecessariamente.
Recomendado:
- Como acessar o painel de controle de som no Windows 10
- Como enviar código Skype com formato adequado
- Como reproduzir arquivos OGG no Windows 10
- Como criar atalhos da área de trabalho no Windows 11
Há muitas dicas e truques para aproximar sua área de trabalho da verdadeira experiência minimalista do Windows 10. Esperamos que este artigo o ajude a criar o perfeito Desktop minimalista. Envie-nos suas sugestões e comentários sobre este artigo na seção de comentários abaixo.