Correção não pode criar novo espaço não alocado de partição no Windows 10
Miscelânea / / February 12, 2022
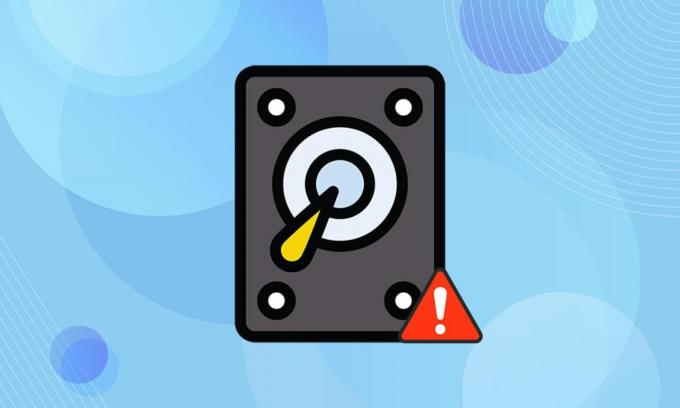
O Windows 10 teve um bom desempenho e conquistou um lugar muito bom no coração das pessoas. Os novos recursos e atualizações regulares o tornam melhor em comparação com as versões anteriores. Mas isso não significa que o Windows 10 esteja livre de bugs ou problemas. Um desses erros é que o disco não alocado não pode criar partição. Se você estiver enfrentando o mesmo problema, este artigo sobre como corrigir não pode criar um novo espaço não alocado de partição no problema do Windows 10 o ajudará a resolver o mesmo.
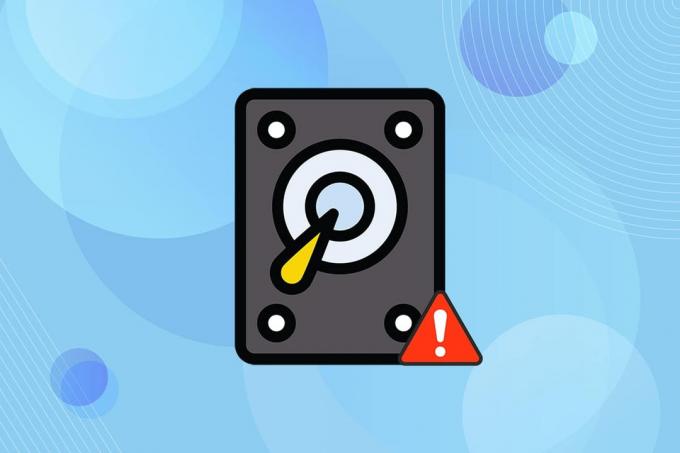
Conteúdo
- Como corrigir não é possível criar novo espaço não alocado de partição no Windows 10
- Método 1: remover unidades externas
- Método 2: Use a unidade flash USB 2.0
- Método 3: Criar partição usando o Diskpart
- Método 4: Tornar a partição ativa
- Método 5: Converter MPR para GPT
Como corrigir não é possível criar novo espaço não alocado de partição no Windows 10
O Windows 10 processo de instalação gerou diferentes mensagens de erro durante o processo. Muitos usuários relataram que a instalação do Windows 10 congelou mesmo antes do início do processo ao instalá-lo a partir de uma unidade USB inicializável. A maioria dos problemas é resolvida reiniciando ou executando o solucionador de problemas. Mas isso não pode criar um novo erro de partição que pareça diferente de todos. Siga qualquer um dos métodos abaixo para resolver esse problema.
Abaixo estão alguns dos motivos para esse problema ocorrer.
- Dispositivos periféricos conectados
- pendrive USB 3.0
- Não foi possível criar uma nova partição
Método 1: remover unidades externas
Às vezes, o sistema operacional reconheceria outras unidades conectadas como os discos rígidos padrão e as confundiria durante a instalação. Portanto, removendo todas as unidades externas, como HD, SSD, ou cartão SD é recomendado. Siga os pontos indicados para corrigir o erro.
- Certifique-se de conectar apenas a unidade conectada ao porta USB que é necessário para o processo de instalação.
- Além de dispositivos de armazenamento externo, remova todos os periféricos da porta USB e conecte apenas a unidade USB inicializável. Em seguida, inicie a instalação novamente.
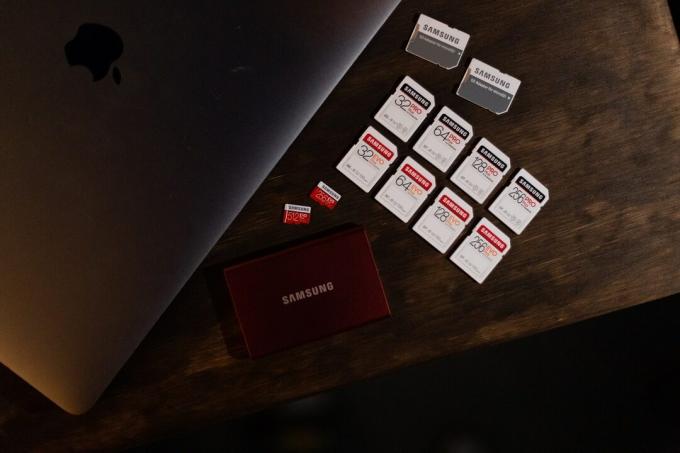
Método 2: Use a unidade flash USB 2.0
Se você estiver usando um USB 3.0 unidade flash para instalar o Windows 10, isso também pode fazer com que não seja possível criar um novo problema de espaço não alocado de partição no Windows 10. Então, tente a instalação novamente usando um USB 2.0 Flash drive.

Leia também:Corrigir dispositivo USB desconhecido no Windows 10
Método 3: Criar partição usando o Diskpart
Siga as etapas abaixo com cuidado e defina a partição primária a ser usada em seu computador para corrigir o erro de partição não alocado.
Observação: O uso do comando diskpart excluirá todos os dados no disco rígido selecionado. Você deve ter um backup ou usá-lo em um novo computador. Além disso, remova quaisquer outros cartões SD do PC.
1. Use um bootável USB ou DVD para iniciar o Configuração do Windows 10. Leia nosso artigo para criar uma unidade USB inicializável.
2. Clique Reparar se você vir a mensagem de erro.
3. Em seguida, clique em Solucionar problemas e então Ferramentas avançadas.
4. Agora, selecione Prompt de comando.
5. Modelo iniciar diskpart e pressione Tecla Enter.

6. Modelo disco de lista comando e pressione Tecla Enter para ver a lista de unidades.

7. A seguir, digite o comando selecione o disco 0 e acertar o Tecla Enter.
Observação: Nós selecionamos disco 0 como um exemplo.

8. Agora digite o seguinte comandos na mesma ordem e pressione Tecla Enter após cada comando.
limparcriar partição primáriaativoformato fs=ntfs rápidoatribuir
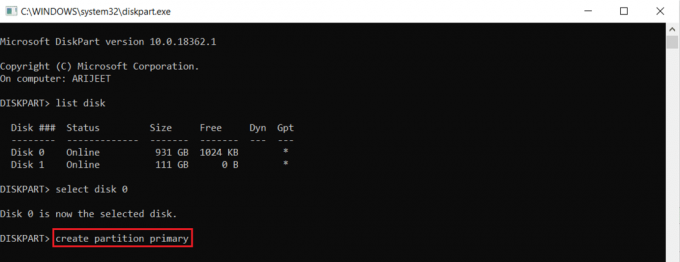
9. Modelo saída e pressione Tecla Enter.
10. Tente instalar Windows 10 novamente.
Método 4: Tornar a partição ativa
Siga as instruções fornecidas abaixo para ativar a partição desejada para instalar o Windows 10 para corrigir o disco não alocado não pode criar um erro de partição.
1. Comece o Configuração do Windows 10 usando um bootable USB ou DVD.
2. Clique Reparar se você vir uma mensagem de erro.
3. A seguir, clique em Solucionar problemas e então Ferramentas avançadas.
4. Agora, selecione Prompt de comando.
5. Digite o comando iniciar diskpart e pressione Tecla Enter.
6. Em seguida, digite o disco de lista comando e golpe Tecla Enter para visualizar as listas de unidades.
7. Digite o comando selecione o disco 0 e acertar o Tecla Enter.
Observação: Nós selecionamos disco 0 como um exemplo.
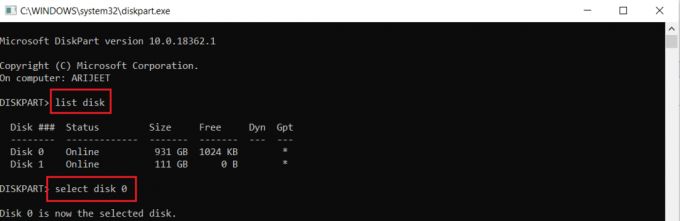
8. Agora digite Listapartição e bater Tecla Enter para visualizar as partições do disco.
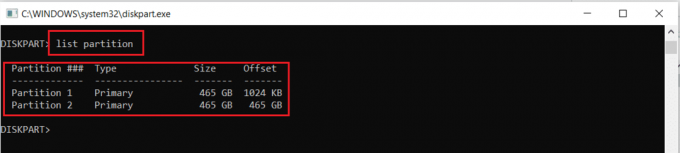
9. Modelo partição 2 e pressione Entrarchave.
Observação: Nós selecionamos partição 2 como um exemplo.

10. Modelo ativo comando e pressione Tecla Enter.

11. Agora, digite Saída e bater Tecla Enter.
12. Por fim, tente instalar Windows 10 novamente.
Leia também:Corrigir o disco rígido não aparecendo no Windows 10
Método 5: Converter MPR para GPT
O GPT permitirá que você tenha mais de quatro partições em cada disco, pois não possui limites de partição. O MPR funciona com base na tabela de partição do BIOS. A conversão de MPR para GPT pode ajudar a resolver não é possível criar um novo erro de espaço não alocado da partição no Windows 10.
1. Use um bootável USB ou DVD para iniciar o Configuração do Windows 10.
2. Clique Reparar se você vir uma mensagem de erro.
3. Aqui, clique em Solucionar problemas e então AvançadoFerramentas.
4. Agora, selecione Prompt de comando.
5. Modelo iniciar diskpart comando e pressione Tecla Enter.
6. Em seguida, digite disco de lista e pressione Tecla Enter.
7. Aqui, digite o comando selecione o disco 0 e acertar o Tecla Enter.
Observação: Nós selecionamos disco 0 como um exemplo.
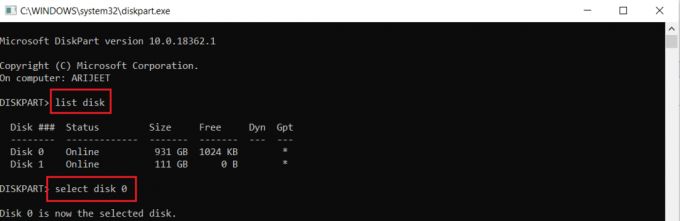
8. Agora digite limpar comando e pressione Tecla Enter.

9. Em seguida, digite converter gpt comando e pressione Tecla Enter.

10. Quando o processo estiver concluído, digite saída e pressione Entrar.
Perguntas frequentes (FAQs)
Q1. Existem ferramentas de terceiros disponíveis para tornar as partições ativas?
Resp.sim, existem algumas ferramentas como Mestre de partição EaseUS para tornar uma partição ativa sem usar Parte de disco.
Q2. A alteração das configurações do BIOS ajudará a corrigir isso não pode criar um novo erro de espaço não alocado da partição no Windows 10?
Resp.sim, ajudaria se você tornasse o disco rígido um dispositivo inicializável com prioridade usando Configurações do BIOS. No entanto, é aconselhável fazer alterações no BIOS com a ajuda de uma pessoa experiente.
Recomendado:
- O que significa ASL no Omegle?
- Como criar uma área de trabalho minimalista no Windows 10
- Como acessar o painel de controle de som no Windows 10
- Corrigir a reprodução automática do YouTube não está funcionando
Esperamos que nosso artigo sobre como corrigir não é possível criar um novo espaço não alocado de partição no Windows 10 ajudou você. Você pode deixar suas sugestões e comentários sobre este artigo na seção de comentários abaixo.



