Compreendendo e gerenciando as permissões do aplicativo Skype no Windows 8
Miscelânea / / February 12, 2022

O aplicativo Skype para Windows 8 é bem legal. Tem tudo o que é necessário em uma única tela. A melhor coisa sobre o aplicativo, eu sinto, é a maneira como ele permite que você esteja disponível e
gerencie suas permissões
. Ou seja, você pode receber chamadas mesmo que não tenha iniciado o aplicativo ou mesmo que seu computador esteja bloqueado. Você também recebe notificações sobre comunicações de várias maneiras.
As melhorias definitivamente tornam mais fácil para você ficar em contato com as pessoas. E, cabe totalmente a você gerenciar essas permissões e escolher o grau de disponibilidade que deseja mostrar aos seus contatos.
Vamos dar uma olhada nas permissões que existem, o que elas significam e como você pode alterá-las ou gerenciá-las.
Dica legal: Os usuários da versão desktop do Skype acham promoções e dicas de ajuda bastante irritantes. Veja como você pode desativá-los. Temos mais uma dica para te ajudar desative os sons do Skype e os pop-ups de notificação.
Etapas para alterar as permissões do aplicativo Skype
Os passos são tão simples quanto podem ser. Portanto, comece iniciando o aplicativo Skype na tela inicial.
Passo 1: Deslize na borda direita do aplicativo para iniciar a barra de encantos. Dar em cima Configurações.
Passo 2: Que vai lançar o Configurações página para o aplicativo Skype. Clique na opção para Permissões como mostrado na imagem abaixo.
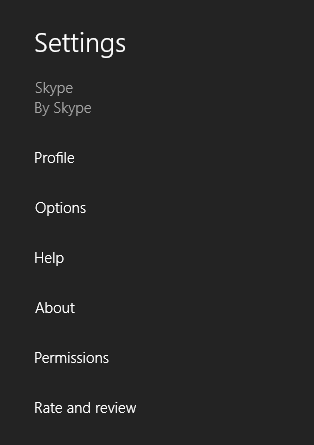
Etapa 3: O próximo painel na tela seria o Permissões página. As opções de privacidade ou permissões que podem ser alternadas são mostradas abaixo. Você pode arrastar o controle deslizante para cada opção para ativar ou desativar a permissão específica.

Dito isto, tentaremos entender o significado de ativar ou desativar essas permissões.
Webcam e microfone: Não há nenhuma explicação necessária para este, certo? Ele permite que o aplicativo acesse a webcam e o microfone integrados da sua máquina. E, geralmente, todos nós gostaríamos que isso permanecesse ligado.
Notificações: Se você não quiser nenhum tipo de notificação para uma chamada, mensagem ou qualquer coisa, você pode desativar essa permissão. Ele irá mantê-lo longe de todo o incômodo. Geralmente faço isso quando estou ocupado com uma tarefa pessoal.
Tela de bloqueio: Com essa opção ativada, você poderá ver notificações, atualizações rápidas de status e receber chamadas no modo bloqueado também. Desligá-lo significa que o Skype será impedido de ser executado em segundo plano.
Dica rápida: Quando a permissão da tela de bloqueio está ativada, você pode acessar Configurações -> Opções e abaixo Privacidade escolha quem pode enviar mensagens ou ligar para você. Isso funciona como uma medida preventiva contra ligações indesejadas.
Conclusão
As permissões aqui são mais um sistema de gerenciamento de notificações. E, é sempre bom configurá-los de acordo com sua necessidade. Há mais disponíveis em Opções do Skype que você pode querer conferir.
Última atualização em 02 de fevereiro de 2022
O artigo acima pode conter links de afiliados que ajudam a dar suporte ao Guiding Tech. No entanto, isso não afeta nossa integridade editorial. O conteúdo permanece imparcial e autêntico.



