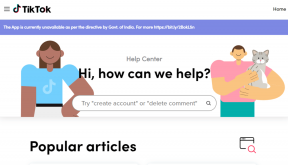12 maneiras de tornar o Google Chrome mais rápido
Miscelânea / / November 28, 2021
Se você estiver enfrentando uma navegação lenta no Google Chrome, embora tenha uma conexão de dados bastante rápida, pode ser o Chrome. Usuários em todo o mundo procuram como acelerar o Chrome? Bem, é exatamente isso que vamos discutir hoje, onde listaremos diferentes maneiras de tornar o Google Chrome mais rápido para uma melhor experiência de navegação. Além disso, se você abrir o Gerenciador de Tarefas, poderá sempre ver o Google Chrome ocupando a maior parte dos recursos do seu sistema, principalmente a RAM.
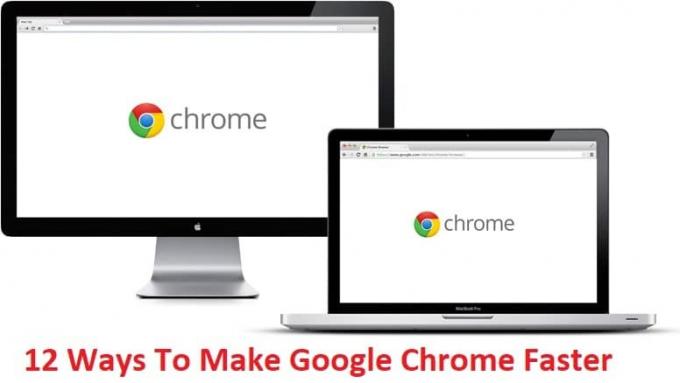
Embora o Chrome seja um dos melhores navegadores disponíveis e mais de 30% dos usuários o usem, ele ainda é criticado por usar muita RAM e tornar o PC do usuário mais lento. Mas, com as atualizações recentes, o Chrome forneceu muitos recursos diferentes por meio dos quais você pode acelerar o Chrome um pouco mais, e é isso que discutiremos a seguir. Então, sem perder tempo, vamos ver Como tornar o Google Chrome mais rápido com as etapas listadas abaixo.
Conteúdo
- 12 maneiras de tornar o Google Chrome mais rápido
- Método 1: desative extensões indesejadas
- Método 2: Excluir aplicativos da web desnecessários
- Método 3: ativar recursos de pré-busca ou serviço de previsão
- Método 4: limpar o histórico e o cache de navegação do Google Chrome
- Método 5: ativar recursos experimentais do Canvas
- Método 6: Habilitar Aba Rápida / Fechamento de Janela
- Método 7: ativar a previsão de rolagem
- Método 8: defina o máximo de blocos para 512
- Método 9: Aumente o número de threads de varredura
- Método 10: habilitar respostas em sugestão
- Método 11: Cache Simples para HTTP
- Método 12: Habilitar aceleração de GPU
12 maneiras de tornar o Google Chrome mais rápido
Antes de prosseguir, certifique-se de atualizar o Chrome e, em seguida, continue com as etapas abaixo. Também, criar um ponto de restauraçãoapenas no caso de algo dar errado.
Método 1: desative extensões indesejadas
As extensões são um recurso muito útil no Chrome para estender sua funcionalidade, mas você deve saber que essas extensões consomem recursos do sistema enquanto são executadas em segundo plano. Resumindo, mesmo que a extensão específica não esteja em uso, ela ainda usará os recursos do sistema. Portanto, é uma boa ideia remover todas as extensões indesejadas / lixo que você pode ter instalado anteriormente.
1. Abra o Google Chrome e digite chrome: // extensions no endereço e pressione Enter.
2. Agora, primeiro desative todas as extensões indesejadas e, em seguida, exclua-as clicando no ícone de exclusão.

3. Reinicie o Chrome e veja se isso ajuda a tornar o Chrome mais rápido.
Método 2: Excluir aplicativos da web desnecessários
1. Abra novamente o Google Chrome e digite chrome: // apps na barra de endereço, pressione Enter.
2. Você vê todos os aplicativos instalados no seu navegador.
3. Clique com o botão direito em cada um deles, que necessariamente está lá ou não use e selecione Remova do Chrome.
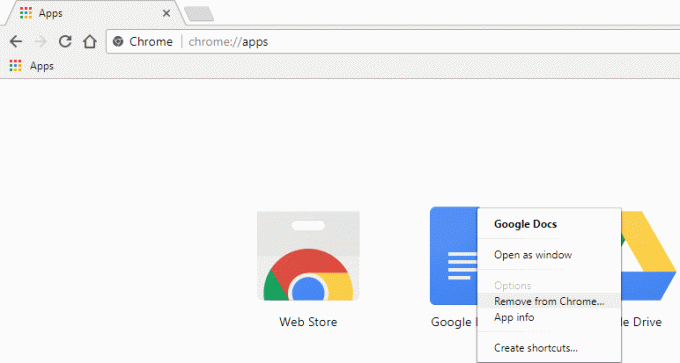
4. Clique Remover novamente para confirmação e você está pronto para ir.
5. Reinicie o Chrome para verificar se o Chrome está funcionando normalmente novamente, sem lentidão.
Método 3: ativar recursos de pré-busca ou serviço de previsão
1. Abra o Google Chrome e clique no três pontos no canto superior direito.
2. Irá abrir o Menu do Chrome a partir daí, clique em Definições ou pode escrever manualmente chrome: // settings / na barra de endereço e pressione Enter.

3. Role para baixo e clique em Avançado.

4. Agora em Configurações avançadas, certifique-se habilite a alternância para "Use o serviço de previsão para carregar as páginas mais rapidamente.”

5. Reinicie o Chrome para salvar as alterações e veja se você consegue tornar o Google Chrome mais rápido.
Método 4: limpar o histórico e o cache de navegação do Google Chrome
1. Abra o Google Chrome e pressione Ctrl + H para abrir a história.
2. Em seguida clique Navegação limpa dados do painel esquerdo.

3. Certifique-se de que “desde o começo”É selecionado em Eliminar os seguintes itens de.
4. Além disso, marque o seguinte:
- Histórico de navegação
- Histórico de download
- Cookies e outros dados de pai e plug-in
- Imagens e arquivos armazenados em cache
- Dados de formulário de preenchimento automático
- Senhas

5. Agora clique Limpar dados de navegação e espere terminar.
6. Feche o navegador e reinicie o PC.
Método 5: ativar recursos experimentais do Canvas
1. Abra o Google Chrome e digite chrome: // flags / # enable-experimental-canvas-features na barra de endereço e pressione Enter.
2. Clique em Permitir debaixo Recursos experimentais do Canvas.

3. Reinicie o Chrome para salvar as alterações. Veja se você é capaz de Torne o Google Chrome mais rápido, se não, continue com o próximo método.
Método 6: Habilitar Aba Rápida / Fechamento de Janela
1. Abra o Google Chrome e digite chrome: // flags / # enable-fast-unload na barra de endereço e pressione Enter.
2. Agora clique Permitir debaixo Fechamento rápido da guia / janela.

3. Reinicie o Chrome para salvar as alterações.
Método 7: ativar a previsão de rolagem
1. Abra o Google Chrome e digite chrome: // flags / # enable-scroll-prediction na barra de endereço e pressione Enter.
2. Agora clique Permitir debaixo Previsão de rolagem.
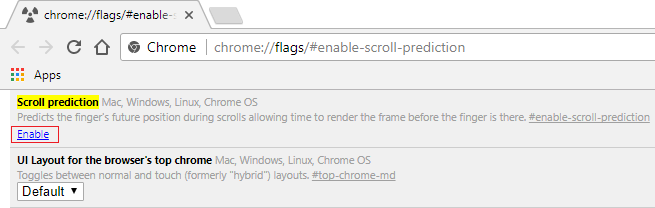
3. Reinicie o Google Chrome para ver as alterações.
Veja se você consegue tornar o Google Chrome mais rápido com a ajuda das dicas acima, se não, prossiga para o próximo método.
Método 8: defina o máximo de blocos para 512
1. Abra o Google Chrome e digite chrome: // flags / # max-tiles-for-interest-area na barra de endereço e pressione Enter.
2. Escolher 512 da lista suspensa em Telhas máximas para área de interesse e clique em Reiniciar agora.

3. Veja se você consegue tornar o Google Chrome mais rápido usando a técnica acima.
Método 9: Aumente o número de threads de varredura
1. Navegar para chrome: // flags / # num-raster-threads no Chrome.
2. Selecione 4 no menu suspenso em Número de threads de varredura.
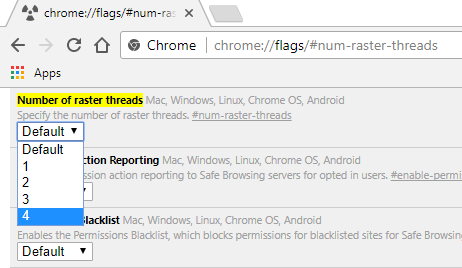
3. Clique em Reiniciar para salvar as alterações.
Método 10: habilitar respostas em sugestão
1. Modelo chrome: // flags / # new-omnibox-answer-types na barra de endereço do Chrome e pressione Enter.
2. Selecione Habilitado da lista suspensa em Novas respostas da omnibox em tipos de sugestões.

3. Clique em Reiniciar para salvar as alterações.
Método 11: Cache Simples para HTTP
1. Abra o Google Chrome e digite chrome: // flags / # enable-simple-cache-backend na barra de endereço e pressione Enter.
2. Selecione Habilitado da lista suspensa em Cache simples para HTTP.
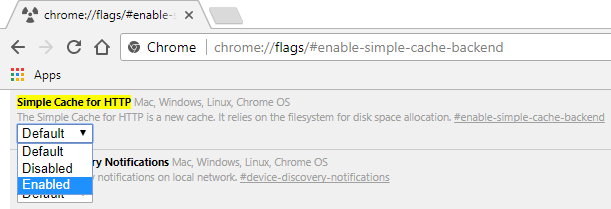
3.Clique em Reiniciar para salvar as alterações e ver se você consegue acelerar o Chrome.
Método 12: Habilitar aceleração de GPU
1. Navegar para cchrome: // flags / # ignore-gpu-blacklist no Chrome.
2. Selecione Permitir debaixo Substituir lista de renderização de software.

3. Clique em Reiniciar para salvar as alterações.
Se nada acima ajudar e você ainda estiver enfrentando uma velocidade lenta, tente a versão oficial Ferramenta de limpeza do Chrome que tentará corrigir problemas com o Google Chrome.

Recomendado:
- Substitua PowerShell com Prompt de Comando no Menu de Contexto no Windows 10
- Como estender a partição da unidade do sistema (C :) no Windows 10
- Substitua Powershell por Prompt de Comando no Menu Iniciar do Windows 10
- Corrigir a instalação da atualização do Windows 10 para criadores travada
Isso se você tiver aprendido com sucesso Como tornar o Google Chrome mais rápido com a ajuda do guia acima, mas se você ainda tiver alguma dúvida sobre este post, sinta-se à vontade para perguntar na seção de comentários.