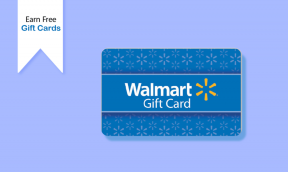Como excluir o histórico do teclado no Android
Miscelânea / / November 28, 2021
Cada vez que você precisa digitar em seu smartphone, é fornecido um teclado na tela. Por exemplo, quando você abre o Google para pesquisar ou aplicativos para texto, você escreve usando o mesmo teclado. Mas você sabia que seu teclado armazena dados e sugere palavras-chave de acordo?
É benéfico, pois adivinha o que você está prestes a escrever, dá sugestões e, assim, economiza seu tempo e esforço. Mas às vezes fica frustrante quando o teclado não sugere as palavras-chave desejadas. Para corrigir esse problema, você pode excluir o histórico do teclado e também gerenciar como ele funciona.
Trazemos para você um pequeno guia para educá-lo sobre como limpar o histórico do teclado e ajudá-lo a resolver problemas relacionados ao seu teclado.

Conteúdo
- Como excluir o histórico do teclado no Android
- Por que você deve considerar a exclusão do histórico do teclado?
- 1. Como excluir histórico no Gboard
- 2. Como excluir histórico no teclado Samsung
- 3. Como excluir o histórico do Microsoft SwiftKey
Como excluir o histórico do teclado no Android
Por que você deve considerar a exclusão do histórico do teclado?
Você deve ter notado que seu teclado sugere palavras-chave com base em seu estilo de escrita e conversas anteriores. Ele sugere textos preditivos e lembra seus e-mails, números de telefone, endereços e até mesmo senhas salvos. É seguro, desde que você seja o único operando seu smartphone e seus dados pessoais não sejam revelados a ninguém. Além disso, pode haver alguns termos ou palavras que você pesquisa ou digita, mas não quer que mais ninguém saiba. É por isso que você deve considerar a exclusão do histórico do teclado em seu smartphone.
Agora que você foi informado sobre os motivos, vamos descobrir como redefinir o histórico do teclado em seu smartphone.
1. Como excluir histórico no Gboard
Se você estiver usando um dispositivo Android, diferente da Samsung, seu telefone vem com o Gboard como seu teclado padrão. Se quiser excluir tudo do histórico do teclado, incluindo dicionário, layouts e idiomas, você deve seguir as etapas fornecidas:
Método 1: limpar o cache e os dados do Gboard
1. Abra seu celular “Definições”E toque em“Apps" ou "Gerenciador de Aplicativos”Opção.
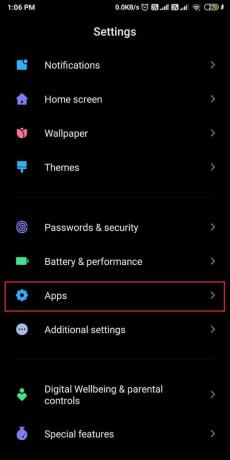
2. Agora, pesquise e selecione “Gboard”Da lista de aplicativos instalados em seu smartphone.
3. Toque em “Armazenar”Opção.

4. Finalmente, toque em “Apagar os dados”Opção para limpar tudo do histórico do teclado.
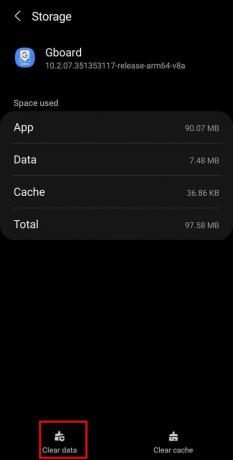
Leia também:4 maneiras de salvar GIFs no telefone Android
Método 2: excluir textos preditivos do histórico do teclado
Como alternativa, você também pode excluir palavras-chave ou textos preditivos do histórico do seu teclado seguindo estas etapas:
1. Abra o seu teclado e toque e segure a ",”Até acessar a tecla“Configurações do Gboard”.
2. Na lista de opções fornecida, toque em “Avançado“.

3. Aqui, toque no “Excluir palavras aprendidas e dados”Opção.

4. Na janela de confirmação, insira o número exibido na tela para verificação e toque em “OK”Para excluir as palavras aprendidas de seu Gboard.

Leia também:10 melhores aplicativos de teclado GIF para Android
2. Como Excluir História em Teclado samsung
Se você possui um smartphone Samsung, as etapas para excluir o histórico do teclado são diferentes de outros dispositivos Android porque a Samsung fornece seu próprio teclado. Você deve siga as etapas fornecidas abaixo para excluir o histórico do teclado Samsung do smartphone:
1. Abra seu celular “Definições”E toque em“Administração Geral”No menu.
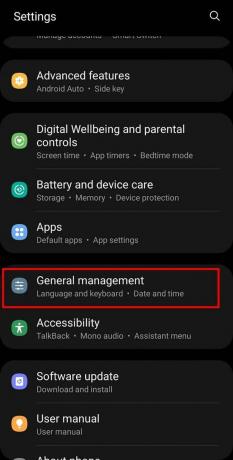
2. Agora, toque no “Configurações do teclado Samsung”Para obter várias opções para o teclado Samsung.

3. Deslize para baixo até ver o “Redefinir para as configurações padrão”Opção e toque nela.

Observação: Você precisa se certificar de que a previsão de texto está ativada; caso contrário, não haverá histórico para excluir.
4. Toque em “Redefinir as configurações do teclado”A partir das duas opções disponíveis na próxima tela

5. Mais uma vez, toque em “Redefinir”Na caixa de confirmação para excluir o histórico do teclado Samsung.

OU
Como alternativa, você pode considerar a exclusão de textos preditivos de seu teclado Samsung tocando no botão “Apagar previsões personalizadas ”opção.

Leia também:10 melhores aplicativos de teclado Android de 2021
3. Como excluir o histórico do Microsoft SwiftKey
Outro aplicativo de teclado popular é o SwiftKey da Microsoft. Ele permite que você personalize seu teclado em termos de layout, cor e tamanho de acordo com suas preferências. Além disso, é considerado o teclado mais rápido disponível no Loja de jogos. Se você deseja excluir o histórico do Microsoft SwiftKey, siga estas etapas simples:
1. Abra o teclado SwiftKey e toque no botão “três traços”Menu, seguido pelo“Definições”Opção.


2. Na página de configurações, toque em “Digitando”Opção do menu.
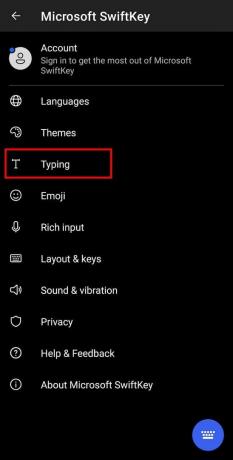
3. Aqui, toque no “Limpar dados de digitação”Opção.

4. Finalmente, toque em “Prosseguir”Para apagar o histórico do seu teclado.
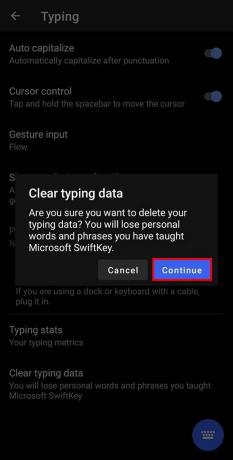
Resumindo, você poderá excluir o histórico de qualquer teclado acessando sua página de configurações e procurando por “Apagar histórico" ou "Limpar dados de digitação.”Estas são as etapas típicas que você deve seguir se estiver usando qualquer aplicativo de teclado de terceiros.
Perguntas frequentes (FAQs)
T1. Como faço para redefinir o histórico do meu teclado Android?
Você pode redefinir o histórico do teclado Android acessando “Configurações” seguido de “Aplicativos” e selecionando “Gboard”. Você precisa tocar na opção “Armazenamento” e, finalmente, tocar em “Apagar os dados”Opção.
2º trimestre. Como excluo o histórico do teclado do meu smartphone?
Abra as “Configurações” do seu celular e toque na opção “Gerenciamento geral”. Agora, toque na opção “Configurações do teclado Samsung” do menu, seguido de “Restaurar ao padrão”Opção.
Recomendado:
- Corrija o erro “Infelizmente o teclado Android parou”
- Como corrigir o problema de falha ao adicionar membros no GroupMe
- Como se livrar da atualização do Snapchat no Android
- 3 maneiras de bloquear anúncios do YouTube no Android
Esperamos que este guia tenha sido útil e que você tenha conseguido exclua o histórico do teclado em seu Androiddispositivo. Se você ainda tiver alguma dúvida sobre este guia, sinta-se à vontade para perguntar na seção de comentários. Seguir e marcar TechCult em seu navegador para mais hacks relacionados ao Android que o ajudarão a resolver os problemas do seu smartphone.