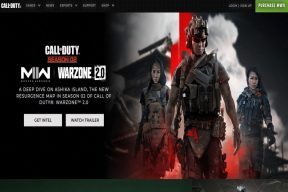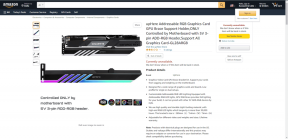Como criptografar unidades no Windows 10 ignorando o TPM
Miscelânea / / February 12, 2022
Atualizou seu PC para o Windows 10 e deseja criptografar suas unidades? Ótimo, você pode usar uma ferramenta de terceiros ou usar o BitLocker. Embora a Microsoft controle o BitLocker e a ferramenta em si não seja de código aberto, ela está incluída em todas as versões do Windows 10 (exceto Home) e é gratuita. É uma ferramenta bastante decente, mas não aquele que pode ser totalmente recomendado.

Se você ainda quiser usá-lo, veja como você pode.
Erros do módulo de plataforma confiável
Se, como eu, você atualizou seu PC do Windows 7 (ou 8) sem nunca usar unidades criptografadas, pode haver um soluço. Um erro comum que a maioria dos usuários relata é aquele que afirma: “Um dispositivo de segurança TPM (Trusted Platform Module) compatível deve estar presente neste computador, mas um TPM não foi encontrado”. Agora, para entrar profundidades de TPM irá além do escopo deste post, mas a solução mais simples é destacada abaixo.
Desative o TPM para continuar
Para os curiosos, o TPM é um processador de criptografia que é usado para proteger o hardware, incluindo unidades. Desabilitar aqui só é necessário quando seu sistema lança os erros mencionados porque nem todos os sistemas têm TPM. Então, aqui estão os passos para contorná-lo.
Degraus:
uma. Faça logon no computador Windows 10 com a conta que tem privilégios administrativos.
b. Supondo que o computador tenha sido configurado para exibir o menu iniciar clássico, clique em Iniciar e na parte inferior do menu na caixa de pesquisa digite GPEDIT.MSC comando e pressione a tecla Enter.

c. No snap-in do Editor de Diretiva de Grupo Local aberto no painel esquerdo, expanda Configuração do computador > Modelos administrativos > Componentes do Windows > Criptografia de unidade de bloqueio de bits e na lista expandida clique para selecionar Dispositivos do sistema operacional.

d. No painel direito, clique duas vezes em “Requer autenticação adicional” na inicialização.
e. Na caixa aberta, clique para selecionar Habilitado botão de opção e certifique-se de que na seção Opções Permitir Bit Locker sem um TPM compatível caixa de seleção está marcada.
f. Feito isso, clique OK botão para permitir que as alterações entrem em vigor e feche o snap-in Editor de Diretiva de Grupo Local.
Feito isso, você poderá prosseguir com a criptografia de sua unidade usando o BitLocker. Vamos a isso agora.
Usando o BitLocker no Windows 10
Não mudou muito no Windows 10 no que diz respeito à configuração da criptografia do BitLocker. Tudo o que você precisa fazer é clicar com o botão direito do mouse na unidade e selecionar Ativar o BitLocker e siga os passos.
Para minha chave de criptografia, optei por armazene a chave em um pen drive USB. Você pode selecionar a opção que lhe parecer mais segura.

Depois de concluir todas as etapas, haverá um pop-up na barra de tarefas indicando que você precisa reiniciar o computador para que a criptografia seja concluída.
Depois de inicializado, o processo de criptografia começará e você poderá clicar no ícone na barra de tarefas para ver o progresso. Dependendo do seu sistema e tipo de unidade (SSD/HDD), o processo pode levar de 5 a 20 minutos. Então seja paciente.

Observe: Mesmo que você possa ter retirado a unidade USB depois que a chave foi salva, recomendo mantê-la até que a criptografia seja concluída. Apenas para estar no lado mais seguro.
Quando o processo for concluído, você receberá a notificação final.
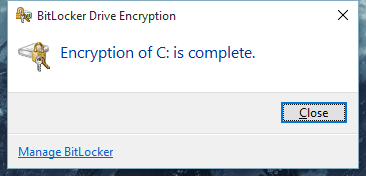
Para fazer uma verificação cruzada, abra o Meu computador tela e observe se há um ícone bloqueado na unidade que você escolheu para criptografia.

Você pode gerenciar mais opções de criptografia de
Painel de controle > Sistema e segurança > Criptografia de unidade de disco BitLocker.
Criptografar muito?
Gostaríamos de saber se você criptografa seus dados em sua máquina Windows ou não. Deixe-nos suas dúvidas, se tiver alguma, em nosso fórum.
Última atualização em 02 de fevereiro de 2022
O artigo acima pode conter links de afiliados que ajudam a dar suporte ao Guiding Tech. No entanto, isso não afeta nossa integridade editorial. O conteúdo permanece imparcial e autêntico.