10 truques de rato assassino que você nunca tentou
Miscelânea / / February 12, 2022
O Mouse como dispositivo de entrada foi uma das invenções mais legais da história dos computadores. Torna a GUI tão fácil de manusear que a maioria de nós prefere usá-la sobre o teclado. Mas então, quantos de nós realmente usam o mouse em toda a sua extensão?
Sempre que sentimos que precisamos clicar, pressionamos o botão do mouse (uma verdadeira substituição da tecla Enter). Na verdade, usamos o mouse para realizar muito pouco e digo isso porque não conhecemos o potencial interno e desconhecemos muitos truques associados a ele. No entanto, há poucos no topo da minha cabeça agora que eu gostaria de compartilhar com nossos leitores.
1. Segurando a tecla Shift para selecionar o texto
A maioria sabe que podemos selecionar arquivos e pastas contíguos segurando a tecla Shift e clicando no primeiro e depois no último arquivo/pasta. Isso também se aplica à seleção de texto em documentos como MS Word, Bloco de Notas ou qualquer outro editor de texto.
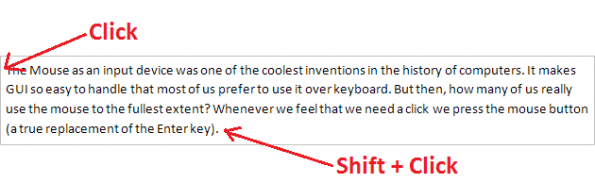
Tudo o que você precisa fazer é clicar no primeiro caractere, pressionar o shift, apontar para o último caractere, clicar nele e soltar a tecla Shift.
2. Segurando a tecla Ctrl para selecionar vários pedaços de texto
Você já quis selecionar vários pedaços de texto em um documento? O que fazes, então? Aqui está a resposta. Mantenha a tecla Ctrl pressionada enquanto seleciona o texto. Novamente, mantendo-o pressionado, selecione outro pedaço de texto; selecione a terceira parte do texto e assim por diante.
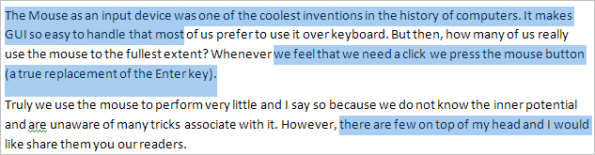
3. Segurar Shift mostra o menu de contexto estendido
Todos os arquivos e pastas são agraciados com um menu de contexto do botão direito que nos permite realizar determinada ação nos arquivos/pastas. Você sabia que existem algumas opções ocultas nele?

Se você pressionar a tecla Shift enquanto clica com o botão direito do mouse, será apresentado um menu estendido com essas opções ocultas.
4. Aumentar e diminuir o zoom
Todos os aplicativos - visualizadores de imagens, editores de documentos, navegadores e até mesmo o explorador permitem aumentar e diminuir o zoom. Embora a maioria deles tenha atalhos de teclado ou uma ferramenta dedicada para suportar isso, alguns não têm.
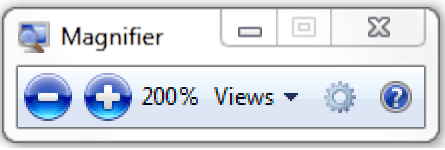
Você pode usar a rolagem do mouse para todas as atividades de zoom junto com a tecla Ctrl mantida pressionada. Nunca tentei? Experimente agora mesmo!
5. Dicas de janela com mouse
Muitas pessoas clicam duas vezes no centro da barra de título para maximizar a referida janela. Experimente se você não sabia disso.
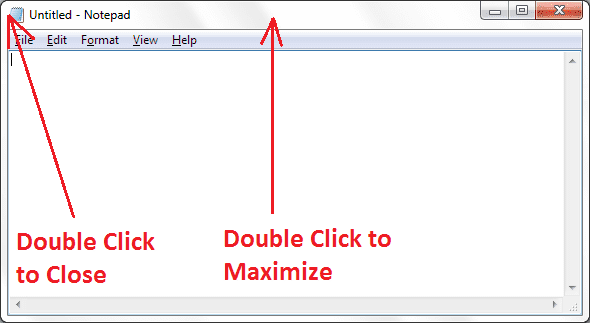
Mas o truque mais inteligente é fechar uma janela clicando duas vezes na extremidade esquerda da barra de título da janela.
6. Segure Ctrl para abrir um link em uma nova guia
Sempre que clicamos em links, alguns abrem na mesma aba, alguns abrem em uma nova aba e outros abrem em uma nova janela. Podemos sempre clicar com o botão direito do mouse no link e selecionar o comportamento desejado.
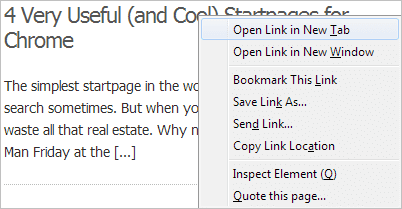
Se a sua escolha habitual é Abrir em nova guia você pode emular o mesmo comportamento segurando a tecla Ctrl e clicando no link.
7. Fechando abas do navegador
O botão esquerdo do mouse não está funcionando? E se você não conhece o atalho de teclado para fechar uma guia do navegador, o que você vai fazer?
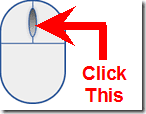
Basta pressionar a rolagem do mouse apontando para o meio de uma guia e ver o que acontece.
8. Ative o Mouse ClickLock
Esse recurso dispensa você de manter o botão do mouse pressionado para realizar atividades como seleção de texto e movimentação de arquivos de pastas. Pode ser realmente útil para usuários de laptop quando o touchpad não está funcionando.
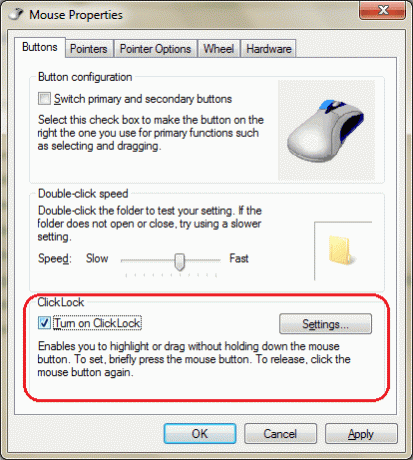
Saiba mais sobre como corrigir problemas de arrastar do mouse ativando o ClickLock.
9. Quer mais opções de arrastar e soltar?
Todos nós estamos acostumados à atividade de arrastar e soltar do mouse. Mas você já tentou fazer o mesmo com a tecla direita do mouse?
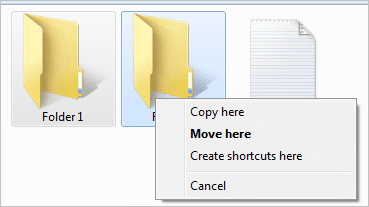
Você verá opções adicionais para Mover aqui, Copiar aqui e Criar atalhos aqui. Leia nosso artigo sobre- segure o botão direito do mouse para mais opções de arrastar e soltar.
10. Segure Alt para selecionar o texto colunar
Você já sentiu a necessidade de selecionar texto verticalmente em um documento do Word? E você acabou fazendo isso um por um, perdendo muito tempo?
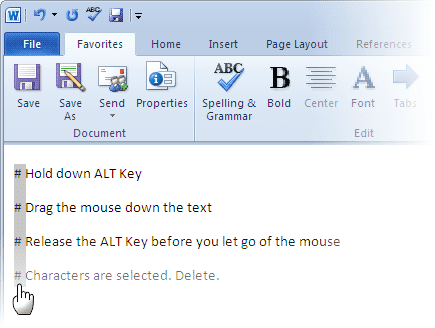
Existe uma maneira melhor em combinação com a tecla Alt e aqui está nosso post sobre como selecionar texto verticalmente no MS Word.
Conclusão
Poderia haver muitos outros truques. A lista é composta por alguns que estavam em minha mente enquanto escrevia isso. Se você souber de mais dicas desse tipo, deixe-nos saber na seção de comentários.
Crédito da imagem: William Hook
Última atualização em 03 de fevereiro de 2022
O artigo acima pode conter links de afiliados que ajudam a dar suporte ao Guiding Tech. No entanto, isso não afeta nossa integridade editorial. O conteúdo permanece imparcial e autêntico.



