As 8 principais dicas e recursos de produtividade do Windows 8.1
Miscelânea / / February 12, 2022

Problemas corrigidos do Windows 8.1 e recursos incluídos que a versão anterior não continha. Isso significa que você pode trabalhar de forma mais produtiva no Windows 8.1 do que no Windows 8. Veremos algumas dicas interessantes neste artigo que são úteis para o uso diário.
Alguns novos recursos são aqueles que não são facilmente reconhecíveis no início, então vamos dar uma olhada em alguns deles. Outros, como alguns dos atalhos de teclado, são os mesmos da versão anterior do Windows 8, mas ainda são muito aplicáveis e úteis para o usuário médio.
Ao ler esta postagem, pense em quando você pode usar essas dicas para tornar o Windows 8.1 mais fácil para você trabalhar ao longo do dia.
1. Atalhos do menu de início rápido
Clique com o botão direito do mouse no botão Iniciar para acessar bons atalhos para lugares importantes. Reinicie rapidamente, abra o painel de controle e execute outras tarefas úteis.
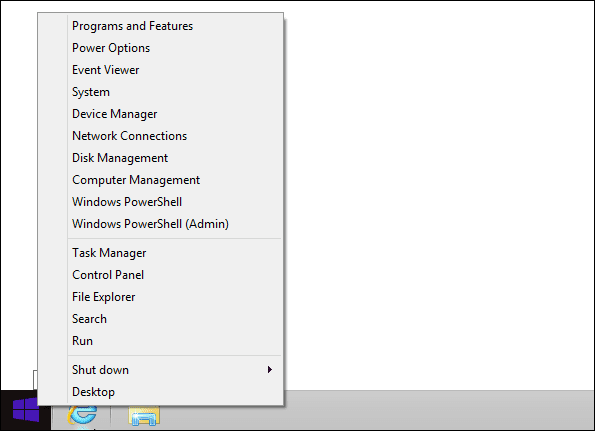
2. Desinstale vários aplicativos de uma só vez
No Windows 8, você só pode desinstalar um aplicativo de cada vez:
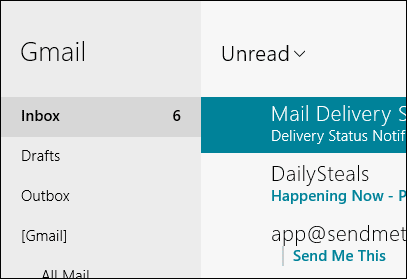
No entanto, o 8.1 nos permite não apenas selecionar vários aplicativos, mas também desinstalá-los de uma só vez. Faça isso clicando com o botão direito do mouse nos aplicativos e selecionando Desinstalar do menu inferior.
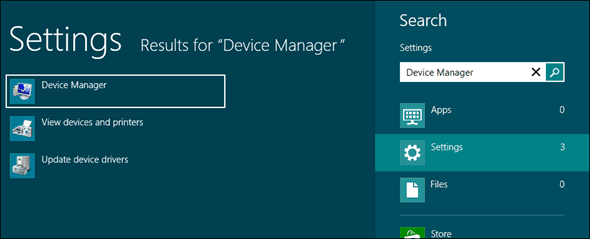
Dica legal:Leia esta postagem sobre como desinstalar programas rapidamente diretamente do menu de contexto.
3. Classificar aplicativos no menu Iniciar
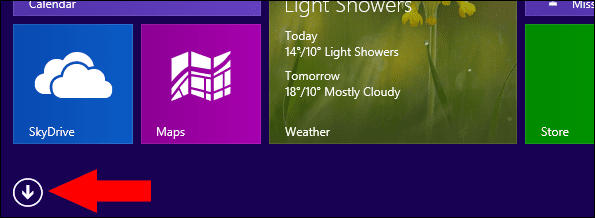
O Windows 8 só permitia que os aplicativos fossem listados de maneira desorganizada. Isso não faz muito pesquisa fácil. No entanto, o Windows 8.1 pode modificar a lista como se as configurações fossem itens reais do sistema de arquivos.
Clique na pequena seta (como acima) no menu Iniciar e escolha como filtrar os resultados na parte superior do menu:
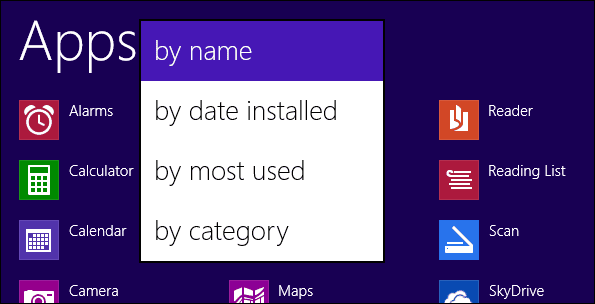
4. Atalhos do teclado
Aqui estão algumas teclas de atalho úteis a serem consideradas:
Tecla Windows + Q: Esse atalho também estava na versão anterior do Windows 8, mas agora o menu de pesquisa aparece sozinho e sem todo o menu Iniciar.
Tecla Windows + F: Isto é como o atalho anterior, exceto que o critério padrão é para pesquisar em arquivos em vez de Em toda parte.
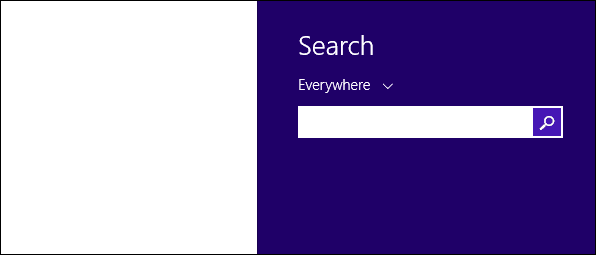
Tecla Windows + X: Abre o Atalhos do menu de início rápido delineamos acima.
Tecla Windows + M: Este é um bom que você deve memorizar. Ainda não estou acostumado com a tela inicial do Windows 8, portanto, pressionar isso garante que eu possa voltar à área de trabalho quando precisar, colocando todas as janelas abertas fora de foco, minimizando-as.
Tecla Windows + H: Abre o Compartilhado configurações para qualquer aplicativo em que você esteja trabalhando. Por exemplo, digite essas teclas ao visualizar uma imagem para abrir rapidamente a opção de compartilhá-la por meio do Correspondência aplicativo.

Dica legal: Veja mais algumas teclas de atalho do Windows 8 neste post.
5. Mostrar a área de trabalho ao fazer login em vez do menu Iniciar
Pode parecer estranho que novos usuários do Windows 8 precisem ver o menu Iniciar ao fazer login. Uma chave de configuração pode facilmente nos retornar ao estado original encontrado nas versões mais antigas do Windows, onde a área de trabalho estará em foco.
Uma nova seção foi adicionada às propriedades da barra de tarefas chamada Navegação. Clique com o botão direito do mouse na barra de tarefas e encontre esta seção na parte superior da janela. Selecione a opção rotulada Vá para a área de trabalho em vez de Iniciar quando eu entrar.
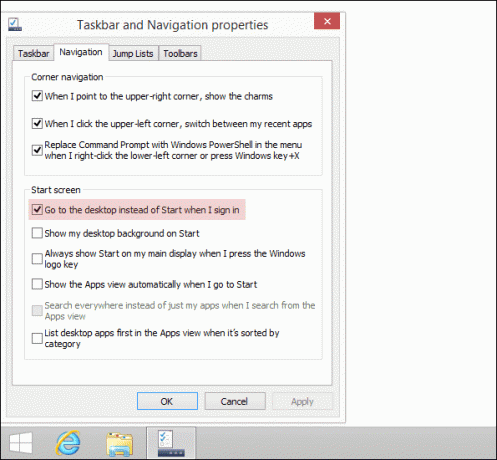
6. Desabilitar a navegação nos cantos da tela
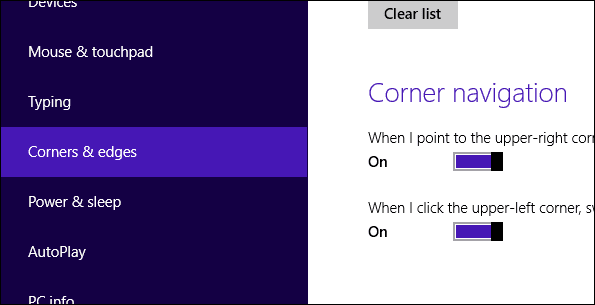
O Windows 8 tem menus que podem ser exibidos quando você move o mouse para a borda da tela. Estes podem se tornar irritantes se você nunca os usar. Com o Windows 8.1, você pode desativá-los diretamente nas configurações.
Abra o menu Iniciar para procurar Configurações do PC. Em seguida, clique em Computadores e dispositivos no menu à esquerda para encontrar mais um menu. Clique Cantos e bordas neste menu para encontrar as configurações para desativar os menus de canto.
7. Desativar notificações durante certas horas do dia
O Horas de silêncio seção no Windows 8.1 impede notificações durante um determinado horário do dia. Nenhuma notificação aparecerá durante esse período, portanto, se você estiver ocupado ou precisar se concentrar em outras coisas por um tempo, ative o recurso para essas horas.
Encontre a configuração em Configurações do PC a partir do menu Iniciar.
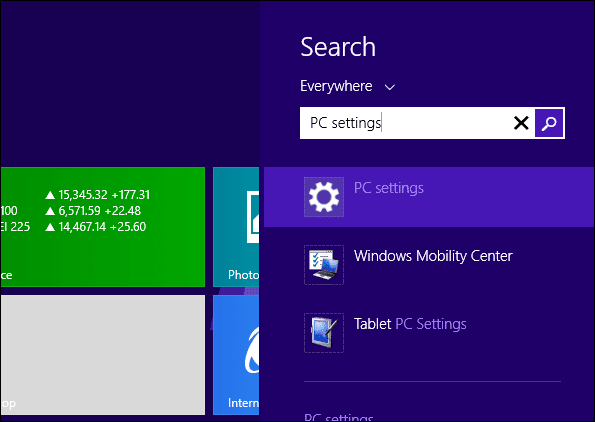
Clique Pesquisa e aplicativos no menu lateral para continuar.

Garantir a Sobre interruptor está definido e, em seguida, modifique as horas adequadamente.

Dica legal: Nós temos um post aqui sobre como bloquear completamente diferentes tipos de notificações do Windows 8.
8. Pesquisar arquivos localmente e resultados no Bing
Quando você procura um arquivo no Windows, os resultados são exibidos para configurações ou arquivos com esse nome de pesquisa específico. O Windows 8.1, no entanto, pesquisa arquivos locais e páginas da Web na Internet via Bing. A interface é um pouco difícil de entender nas capturas de tela, mas você pode pesquisar normalmente no menu Iniciar e mostrará os resultados esperados para arquivos locais.
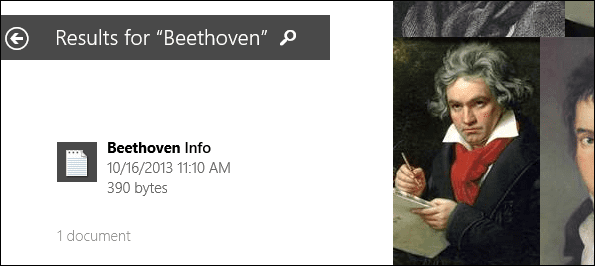
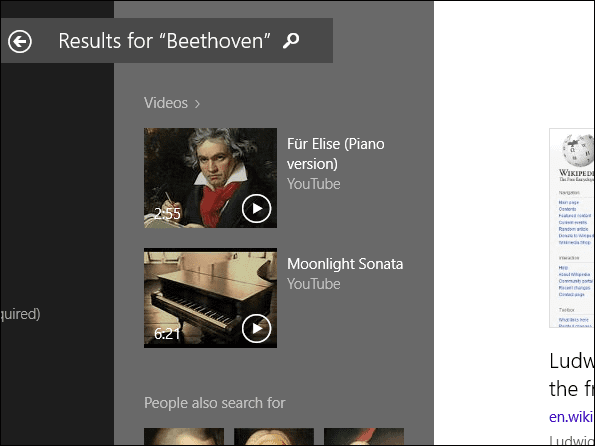

Os resultados aparecem da esquerda para a direita, como a tela inicial é construída naturalmente, então você deve mover para a direita para ver os resultados da internet. Os arquivos locais serão exibidos antes de qualquer resultado online.
Conclusão
Estas são algumas das minhas dicas favoritas para usar o Windows 8.1 mais recente. Siga essas etapas apenas uma vez e você com certeza se lembrará delas. Se você já está amando o Windows 8.1 e tem mais dicas na manga, é hora de se gabar delas na seção de comentários!
Última atualização em 03 de fevereiro de 2022
O artigo acima pode conter links de afiliados que ajudam a dar suporte ao Guiding Tech. No entanto, isso não afeta nossa integridade editorial. O conteúdo permanece imparcial e autêntico.



