Corrigir alguns arquivos de atualização não assinados corretamente
Miscelânea / / November 28, 2021
Você pode enfrentar este erro ao tentar atualizar seu Windows 10 para a compilação mais recente. O código de erro associado a esse erro é (0x800b0109), indicando que a atualização que você está tentando baixar ou instalar está corrompida ou danificada. A atualização não está corrompida ou danificada pelos servidores da Microsoft, mas pelo PC.
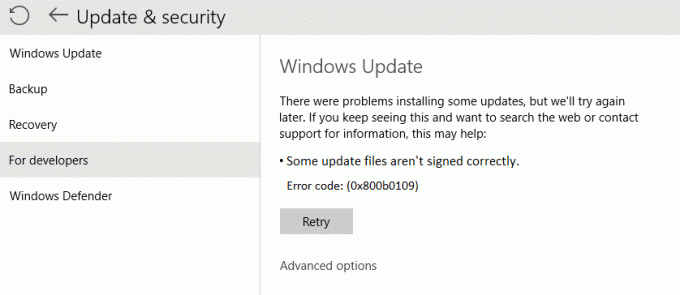
A mensagem de erro diz “Alguns arquivos de atualização não estão assinados corretamente. Código de erro: (0x800b0109) ”, o que significa que você não poderá atualizar seu Windows devido a esse erro. Então, sem perder tempo, vamos ver como corrigir o problema de alguns arquivos de atualização não assinados corretamente durante a atualização do Windows com a ajuda do guia de solução de problemas listado abaixo.
Conteúdo
- Corrigir alguns arquivos de atualização não assinados corretamente
- Método 1: execute o Windows Update Troubleshooter
- Método 2: execute o SFC
- Método 3: execute o DISM (manutenção e gerenciamento de imagens de implantação)
- Método 4: correção de registro
Corrigir alguns arquivos de atualização não assinados corretamente
Tenha certeza de criar um ponto de restauração apenas no caso de algo dar errado.
Método 1: execute o Windows Update Troubleshooter
1. Na pesquisa do painel de controle Solução de problemas na barra de pesquisa no lado superior direito e clique em Solução de problemas.

2. Em seguida, na janela esquerda, selecione o painel Ver tudo.
3. Em seguida, na lista Solucionar problemas do computador, selecione Atualização do Windows.

4. Siga as instruções na tela e deixe o Windows Update Troubleshoot ser executado.

5. Reinicie o seu PC e veja se você pode Corrija que alguns arquivos de atualização não sejam assinados corretamente durante a atualização do Windows 10.
Método 2: execute o SFC
1. Abrir Prompt de comando. O usuário pode realizar esta etapa procurando por ‘Cmd’ e pressione Enter.

2. Agora digite o seguinte no cmd e pressione Enter:
Sfc / scannow. sfc / scannow / offbootdir = c: \ / offwindir = c: \ windows (se acima falhar, tente este)

3. Aguarde a conclusão do processo acima e reinicie o PC.
Método 3: execute o DISM (Manutenção e gerenciamento de imagens de implantação)
1. Abrir Prompt de comando. O usuário pode realizar esta etapa procurando por ‘Cmd’ e pressione Enter.

2. Digite o seguinte comando em cmd e pressione Enter após cada um:
Dism / Online / Cleanup-Image / CheckHealth. Dism / Online / Cleanup-Image / ScanHealth. Dism / Online / Cleanup-Image / RestoreHealth

3. Deixe o comando DISM ser executado e espere sua conclusão.
4. Se o comando acima não funcionar, tente o seguinte:
Dism / Image: C: \ offline / Cleanup-Image / RestoreHealth / Fonte: c: \ test \ mount \ windows. Dism / Online / Cleanup-Image / RestoreHealth / Fonte: c: \ test \ mount \ windows / LimitAccess
Observação: Substitua C: \ RepairSource \ Windows pela sua fonte de reparo (disco de instalação ou recuperação do Windows).
5. Reinicie o seu PC para salvar as alterações e veja se você consegue Corrija que alguns arquivos de atualização não sejam assinados corretamente ao tentar atualizar o Windows 10, se não, passe para o próximo método.
Método 4: correção de registro
Registro de backup antes de prosseguir, caso algo dê errado, você pode facilmente restaurar o registro.
1. Pressione a tecla Windows + R e digite regedit e pressione Enter para abrir o Editor do Registro.

2. Navegue até a seguinte chave de registro:
HKEY_LOCAL_MACHINE \ SOFTWARE \ Policies \ Microsoft \ Windows \ WindowsUpdate
3. Clique com o botão direito em Chave de atualização do Windows e selecione Excluir.

4. Feche o Editor do Registro e pressione a tecla Windows + R e digite services.msc e pressione Enter.

5. Achar Windows Update e serviço de transferência inteligente em segundo plano na lista. Em seguida, clique com o botão direito em cada um deles e selecione Reiniciar.

6. Isso reiniciaria o Windows Update e o Background Intelligent Transfer Service.
7. Tente atualizar novamente o Windows, se ainda falhar, reinicie o PC e atualize o Windows.
Recomendado:
- Corrigir erro de atualização do Windows 10 0x8007042c
- Corrigir que o Windows não consegue se conectar à impressora
- Como corrigir o erro 0X80010108 no Windows 10
- Corrigir erro de atualização do Windows 0x800706d9
É isso que você conseguiu Corrija que alguns arquivos de atualização não sejam assinados corretamente durante a atualização do Windows 10 para a compilação mais recente, mas se você ainda tiver dúvidas sobre esta postagem, sinta-se à vontade para perguntá-las na seção de comentários.



