Como fazer backup de seus arquivos para estar seguro contra ransomware
Miscelânea / / February 12, 2022
O Quero chorar O ataque de ransomware nos mostrou o quão vulneráveis e despreparados estamos. Ainda assim, muitos PCs são reféns do ransomware enquanto os proprietários tentando para encontrar uma maneira de recuperar seus arquivos à medida que o prazo se aproxima.

O ransomware não só explorou o Processo interno vulnerabilidades no Windows, mas também os maus hábitos de não atualizar o sistema operacional, não ter um antivírus atualizado, não seguir práticas seguras da web e muito mais.
Um deles que se mostrou particularmente fatal é a apatia em fazer backup de arquivos importantes.
Por que não fazemos backup de arquivos?
A resposta direta é que somos preguiçosos. É isso. Não há nenhuma razão psicológica oculta para não fazermos isso. Quando a merda bate no ventilador, caímos em si, mas até então é tarde demais. O mesmo se repetiu durante este ataque.
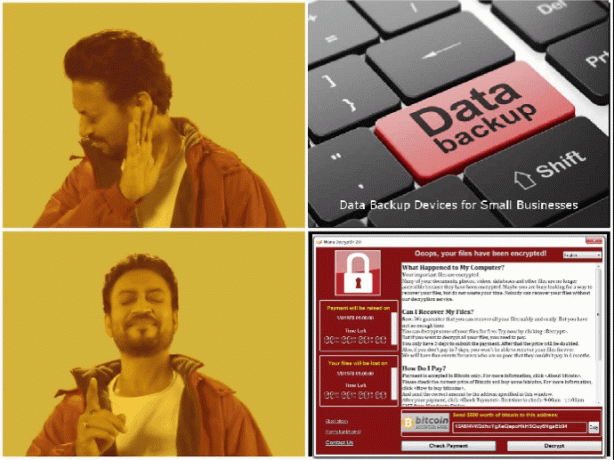
Espero que desta vez as pessoas aprendam, pois tiveram que literalmente pagar para recuperar suas coisas. Mas um backup simples usando ferramentas internas do Windows não é suficiente no caso de um ataque de ransomware.
Precisamos de um método diferente que forneça redundância contra a ameaça de criptografia.
Dois é melhor que um
A solução simples aqui é usar dois métodos para fazer backup de seus arquivos. O Windows 10 já possui dois recursos de backup em forma de Histórico de arquivos & Backup e restauração do Windows. Ambos são mais do que suficientes para usuários padrão. Mas o problema é que eles não oferecem redundância.
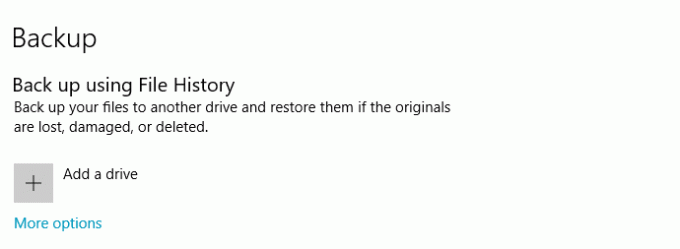 O histórico de arquivos está disponível em Configurações> Atualização e segurança>
O histórico de arquivos está disponível em Configurações> Atualização e segurança>Histórico de arquivos armazena as versões anteriores de arquivos e pastas em seu C:/Usuário/ própria pasta. Como o ransomware criptografa toda a unidade, esse backup será inútil.
No caso de Restauração de backup é preciso escolher uma unidade externa ou de rede para que o backup seja infalível. Mas esse ainda é um nível único que não é eficaz.
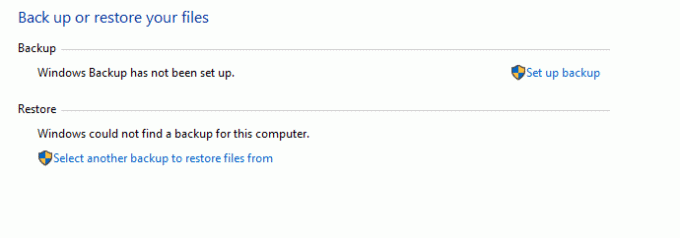 Ele pode ser acessado indo em Painel de Controle > Sistema e Segurança >
Ele pode ser acessado indo em Painel de Controle > Sistema e Segurança >E se a unidade externa que você está usando para backup falhar? E se a unidade externa estiver conectada ao PC e o ransomware fizer o ataque?
Existem muitos mais assim E se para descrever o que pode dar errado. Mesmo as unidades de rede não são seguras, pois o ransomware pode se espalhar pela LAN.
A nuvem é a solução
A solução para isso é usar um backup de terceiros. Existem muitos programas disponíveis que fazem isso, mas precisamos de algo que também possa fazer um backup online. Novamente, existem muitos serviços pagos que oferecem backup online.
Começando com o CrashPlan, se você deseja um aplicativo simples e prático, os planos pagos valem a pena. Ele oferece armazenamento em nuvem ilimitado, backup no local, criptografia e muitos outros recursos.
Para os entusiastas do DIY preocupados com o orçamento como eu, existem dois aplicativos que fazem a mesma coisa que CrashPlan mas usando serviços de nuvem externos (Dropbox, Onedrive etc.). Mas tenha em mente que o método DIY é um pouco complexo.
CloudBerry & Odrive ao resgate
Esses dois são excelentes aplicativos para sincronização em nuvem entre plataformas e, no nosso caso, backup de dados. Embora ambos possam parecer semelhantes, há pouca diferença entre como ambos funcionam.
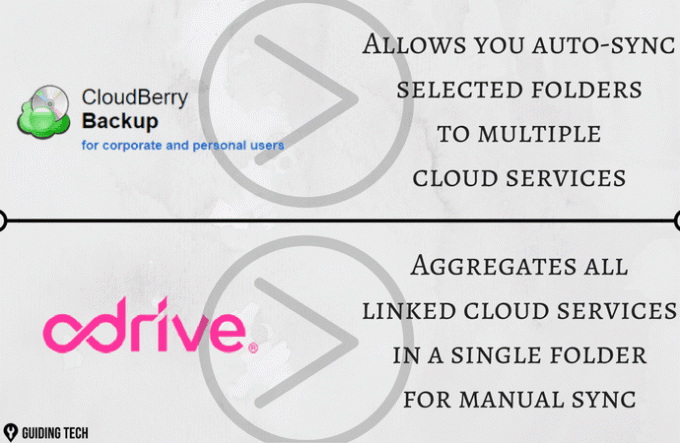
Em uso, Odrive é muito simples. Ao instalar, ele se coloca na barra de tarefas e todos os serviços em nuvem vinculados aparecem como pastas separadas. Você precisa copiar manualmente os arquivos para uma pasta específica para sincronizar. Quanto a
Quanto a Amora, é um pouco menos simples e por isso mostramos o How-To abaixo:
Passo 1: Depois de ter instalado Amora, abra-o no menu Iniciar. Como mostrado abaixo, clique no botão arquivos botão para criar um novo plano de Backup.
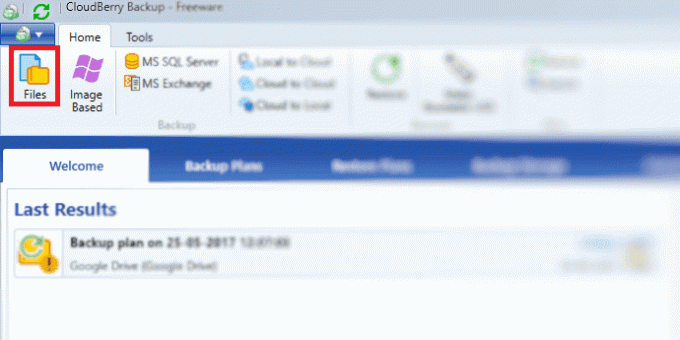
Ele vai pedir para você escolher entre Local ou Nuvem e Híbrido cópia de segurança. Para o nosso propósito, usaremos a primeira opção. Se você quiser usar o Backup Híbrido, leia mais sobre isso aqui.
Passo 2: Em seguida, você precisa adicionar uma conta de armazenamento em nuvem para salvar os arquivos. Clique no Adicionar nova conta botão para adicionar uma conta de serviço de nuvem. Em seguida, clique em Próximo e selecione Simples modo de backup e na próxima tela selecione as pastas que deseja fazer backup.
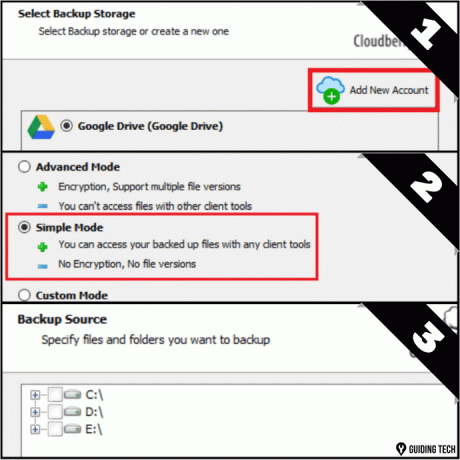
Etapa 3: Esta tela tem todas as opções para ajustar o processo de backup. Você pode especificar quais arquivos devem ser copiados com base em vários parâmetros, como tipo, tamanho e há quanto tempo eles foram modificados.
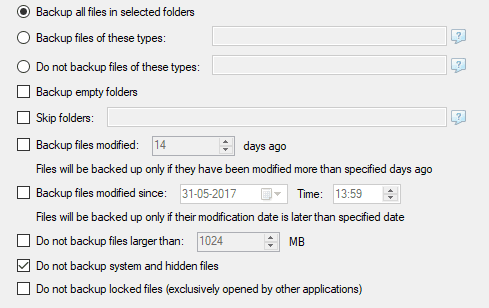
Passo 4: Nesta etapa, você configura quando o backup deve ocorrer. Selecione os Tempo real ou Recorrente opção aqui. Na etapa final, você pode até configurar para receber uma notificação por e-mail sobre o status do backup.
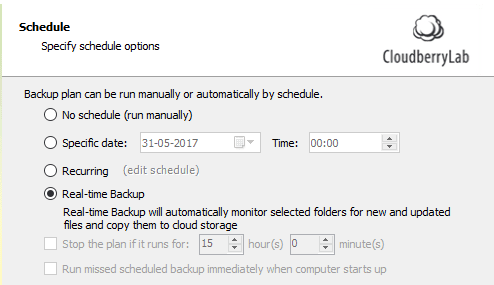
Planos semelhantes podem ser configurados para pastas diferentes. Por exemplo, você pode fazer backup de suas fotos em Google Drive enquanto os Documentos podem ser carregados para outro serviço.
A única desvantagem do Cloudberry é o suporte limitado de serviços pessoais de nuvem. Fora de Onedrive, Google Drive e alguns outros, a maioria dos serviços é de nível empresarial.
Mas essa limitação pode ser superada usando o Odrive, um sincronização de arquivos app e alguma criatividade.
Tão pronto para fazer backup, finalmente?
Fazer backup de seus arquivos é apenas um dos aspectos de proteção contra os ataques cibernéticos cada vez maiores. Usando um bom (e atualizado) antivírus, mantenha seu SO atualizado e siga as práticas de web segura são outras.
A única coisa a ter em mente é sempre preferir um backup externo (exceto no seu PC), seja na forma de unidade externa ou nuvem. Se você tiver alguma dúvida sobre isso ou quaisquer pensamentos para compartilhar, compartilhe-os através dos comentários.
Última atualização em 02 de fevereiro de 2022
O artigo acima pode conter links de afiliados que ajudam a dar suporte ao Guiding Tech. No entanto, isso não afeta nossa integridade editorial. O conteúdo permanece imparcial e autêntico.



