2 dicas para destacar o texto em suas apresentações do iWork Keynote
Miscelânea / / February 12, 2022

Ao contrário dos documentos ou
planilhas
, ao criar uma apresentação, texto e
as imagens são igualmente importantes
. No entanto, às vezes tendemos a “subestimar” o texto de nossas apresentações de slides quando tudo o que precisamos é realizar algumas pequenas alterações para que ele realmente se destaque.
Vamos dar uma olhada em algumas dicas que mostram como você pode fazer seu texto realmente se destacar em suas apresentações ao usar o iWork Keynote.
Faça com que uma seção de texto inteira se destaque de qualquer plano de fundo
Nossa primeira dica pode fazer maravilhas para destacar o texto quando você precisa/quer que seja de uma cor semelhante à do plano de fundo. Muitas vezes, apenas evitamos isso, pois o texto certamente será perdido e se tornará imperceptível se a cor de fundo for muito semelhante, mas com um uso inteligente de objetos e gradientes, podemos reverter essa situação e torná-la ainda melhor do que o pretendido originalmente.
Como você vê, começamos com algum texto em um slide. Observe que a cor do texto é muito parecida com a do plano de fundo. Normalmente, você pode alterar a cor do texto ou talvez destacá-lo, mas a ideia aqui é manter seu texto como você pretendia em primeiro lugar, apresentando-o de forma mais elegante.
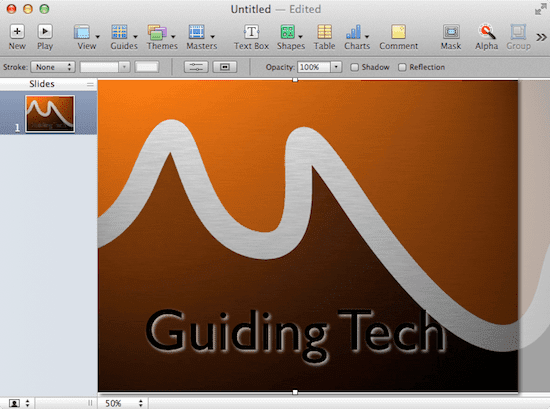
O que você precisa fazer a seguir é inserir um objeto em seu slide. Para isso você pode usar o Formas botão.

Depois que o objeto for inserido (um quadrado neste caso), estique-o para caber no slide e cubra o texto. Em seguida, torne-o na cor preta e clique no botão Costas botão para mudar para o fundo.

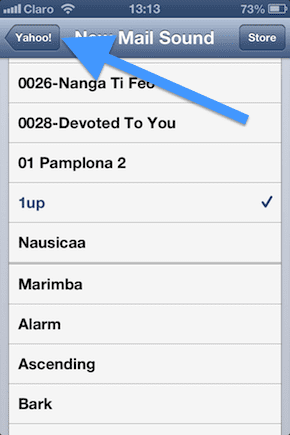
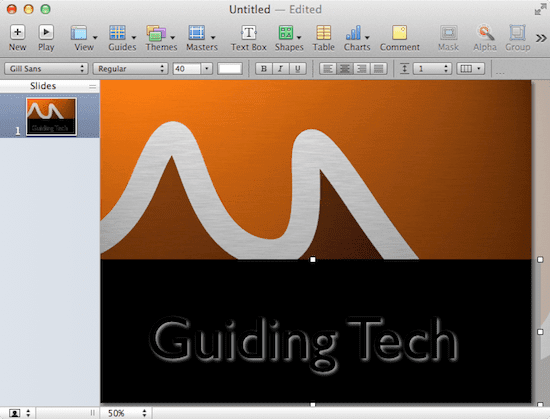
Observação: Todas as cores, sombras, objetos e fontes usados neste artigo podem ser alterados. Sinta-se à vontade para experimentar o quanto quiser até obter o melhor resultado para você.
Agora, com o objeto selecionado, abra o Inspetor painel e clique no botão Inspetor de gradiente aba. Lá, sob Encher, selecione os Preenchimento Gradiente opção.
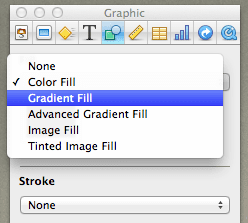
Isso permitirá que você escolha as cores que deseja para a parte superior e inferior do objeto, bem como a opacidade de cada extremidade. Neste exemplo, deixei a parte inferior do objeto como está.
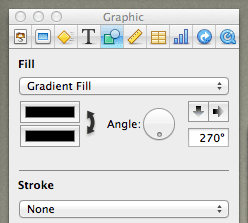
Com a parte de cima, porém, deixei a cor preta, mas eu virei o Opacidade level para zero para tornar o objeto completamente transparente na parte superior.
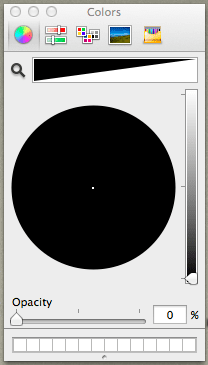
Como você pode ver, o resultado final é bastante agradável e muito mais bonito do que no início. O gradiente de cor por trás do texto desvanece de preto para completamente transparente, fazendo com que o texto realmente se destaque, mesmo que também seja preto.

Faça um segmento de texto se destacar do resto
Digamos que, em vez de ter apenas uma frase no seu slide, você tenha um parágrafo inteiro que é muito importante, mas também muito longo. A melhor coisa a fazer neste cenário é fazer com que algumas partes do texto se destaquem com estilo ao invés de recorrer a métodos simples como destacar ou apenas sublinhar o texto em questão, ambos chatos e não original.
Para fazer isso, primeiro decida em qual parte do seu texto existente você gostaria de destacar. Em seguida, duplique o slide e selecione o segundo slide para trabalhar, deixando o primeiro como está.
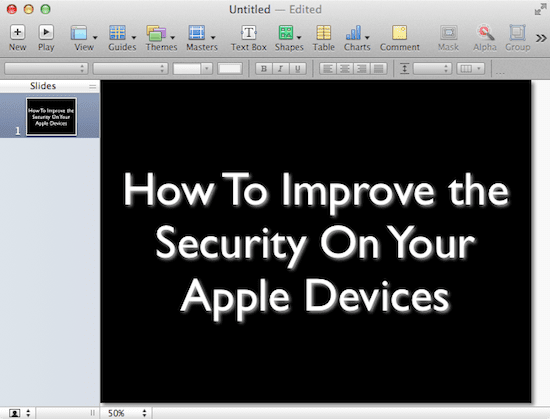
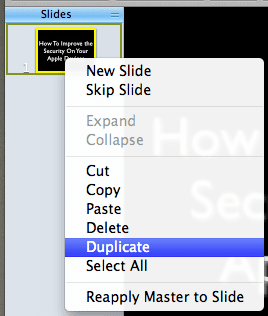
Agora, com o texto importante selecionado em seu segundo slide, abra o Inspetor painel e clique no botão Inspetor de Texto aba. Lá, dê ao seu texto o que chamo de formatação “transicional”, que é como um meio-termo entre seu estado inicial e seu apresentação final.
Nesse caso, simplesmente optei por deixar o texto todo preto para que pareça que ele desbota parcialmente no plano de fundo quando passar do primeiro slide para o segundo.
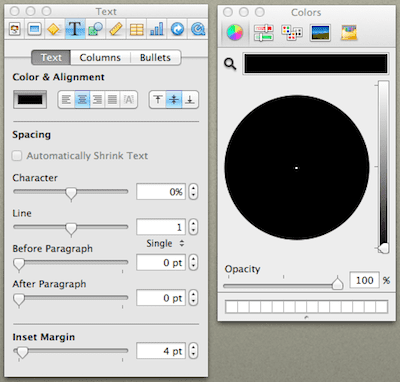
Em seguida, crie outra cópia do primeiro slide, que usaremos como o slide final deste exemplo. Aqui, selecione o mesmo texto de antes e usando o Inspetor painel, dê a ele um formato diferente e visualmente mais atraente do que o restante do texto.
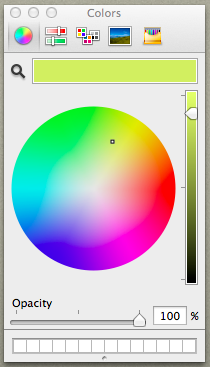
Agora, clique no primeiro slide na barra esquerda do Keynote e no Inspetor painel, selecione o Inspetor de slides aba.
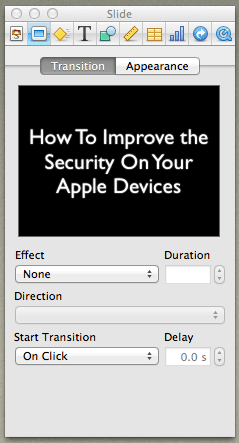
No Transição seção, selecione o Dissolver efeito (sinta-se à vontade para escolher qualquer outro efeito que desejar) e escolha se deseja que os slides façam a transição manual ou automática. Em seguida, clique no segundo slide e repita o processo.

O resultado final é que o texto selecionado se destacará claramente do resto em sua apresentação, o que pode ajudar muito a esclarecer qualquer ponto específico que você deseja.



E é isso por hoje. Fique no site para mais tutoriais úteis sobre o Keynote e outros aplicativos úteis.
Última atualização em 03 de fevereiro de 2022
O artigo acima pode conter links de afiliados que ajudam a dar suporte ao Guiding Tech. No entanto, isso não afeta nossa integridade editorial. O conteúdo permanece imparcial e autêntico.



