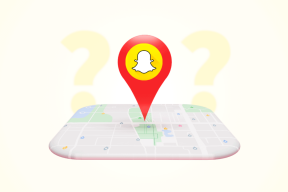Corrigir rede não identificada no Windows 10
Miscelânea / / November 28, 2021
A conectividade com a Internet é essencial hoje em dia, e mais ainda no Windows 10. Todos os aplicativos dependem da conectividade com a Internet para obter as atualizações mais recentes e fornecer seus serviços. Uma coisa que o usuário não deseja que aconteça ao usar o PC com Windows 10 é ter problemas de conectividade com a Internet.
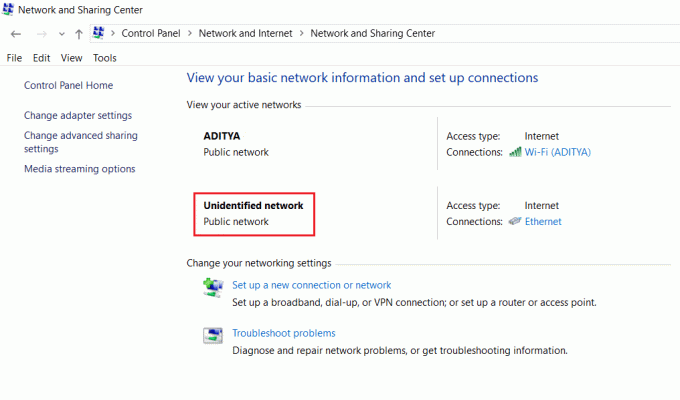
Rede não identificada é um dos problemas comuns no Windows 10 onde mesmo quando você parece ter se registrado em uma rede, parece não haver conectividade e o status da rede mostra estar conectado a um Rede não identificada. Embora possa ocorrer devido a falha de hardware, na maioria dos casos, é um problema de software e pode ser corrigido rapidamente. Aqui está uma lista de possíveis medidas que você pode implementar para corrigir seus problemas de rede não identificada no Windows 10.
Conteúdo
- Corrigir rede não identificada no Windows 10
- Método 1: Atualizar os drivers do adaptador de rede
- Método 2: Desligue o Modo Avião
- Método 3: execute o solucionador de problemas de rede do Windows 10
- Método 4: adicionar manualmente o endereço IP e o endereço do servidor DNS
- Método 5: redefinir rede e limpar o cache DNS
- Método 6: Desativar inicialização rápida
- Método 7: desabilitar itens de conexão de rede conflitantes
- Método 8: Use uma conexão ou conexões de ponte
- Método 9: Atualizar Firmware do Roteador
- Método 10: desative temporariamente o software antivírus
Corrigir rede não identificada no Windows 10
Tenha certeza de criar um ponto de restauração apenas no caso de algo dar errado.
Antes de prosseguir com qualquer solução de problemas avançada, você pode simplesmente tentar estas duas maneiras simples de corrigir o problema:
1. Simplesmente Reinicie o seu dispositivo e, com sorte, você não verá mais os erros em seu dispositivo.
2.Outro motivo possível para o problema de rede não identificada pode ser o roteador ou modem configurado incorretamente. Portanto, para resolver o problema, tente reinicie seu roteador ou modem.

Método 1: Atualizar o adaptador de rede Drios
O adaptador de rede é o principal link entre o seu computador e a Internet para tudo o que é enviado e recebido. Se você está enfrentando conectividade com a Internet limitada ou sem acesso à Internet, o problema é causado porque os drivers do adaptador de rede foram corrompidos, desatualizados ou incompatíveis com o Windows 10. Para corrigir esse problema, você precisa seguir uma série de métodos de solução de problemas listado aqui.
Se você ainda estiver enfrentando o problema de Rede Não Identificada no Windows 10, será necessário baixar os drivers mais recentes para adaptador de rede em outro computador e, em seguida, instale esses drivers no PC em que você está enfrentando o edição.
1. Em outra máquina, visite o site do fabricante e baixe os drivers de adaptador de rede mais recentes para Windows 10. Copie-os para uma unidade de armazenamento externa e, em seguida, para o dispositivo com problemas de rede.
2. Pressione Tecla Windows + X então selecione Gerenciador de Dispositivos.

3.Localize o adaptador de rede na lista de dispositivos e, em seguida, clique com o botão direito no nome do adaptador e clique em Desinstalar dispositivo.

4. No prompt que abrir, certifique-se de marcar ‘Exclua o software do driver para este dispositivo.' Clique em Desinstalar.

5. Execute o arquivo de configuração que você baixou como administrador. Passe pelo processo de configuração com os padrões e seus drivers serão instalados. Reinicialize seu PC para salvar as alterações.
Método 2: Desligue o Modo Avião
Se você habilitou o modo Avião e depois se conectou a uma rede Wi-Fi ou ethernet habilitando a rede, desligar o modo Avião pode ajudar a corrigir o problema. Este é um problema conhecido mais prevalente na atualização dos criadores.
1.Clique no Avião símbolo ou Ícone de Wi-Fi na barra de tarefas.
2. Em seguida, clique no ícone ao lado do Modo de vôo para desativá-lo.

Agora conecte-se à rede novamente e veja se isso o ajudou a resolver o problema.
Método 3: execute o Windows 10 Rede Solucionador de problemas
O Solucionador de problemas integrado pode ser uma ferramenta útil quando você enfrentar problemas de conectividade com a Internet no Windows 10. Você pode tentar resolver seus problemas de rede.
1. Clique com o botão direito no ícone de rede na barra de tarefas e clique em Resolva problemas.

2.A janela Network Diagnostics abrirá. Siga as instruções na tela para executar o Solucionador de problemas.

Método 4: adicionar manualmente o endereço IP e o endereço do servidor DNS
1. Pressione a tecla Windows + I para abrir as Configurações e clique no Rede e Internet.

2. Certifique-se de clicar em Status, em seguida, role para baixo até a parte inferior da página e clique no Link da Central de Rede e Compartilhamento.

3.Clique na rede não identificada e clique em Propriedades.

4.Selecione Protocolo de Internet Versão 4 (TCP / IPv4) e novamente clique no Propriedades botão.

5.Clique em Usar o seguinte para endereço IP e DNS. Insira o seguinte nos respectivos campos.
Endereço IP: conforme fornecido pelo administrador da rede. Máscara de sub-rede: conforme fornecida pelo administrador da rede. Gateway padrão: conforme fornecido pelo administrador da rede. Servidor DNS: 8.8.8.8. Servidor DNS alternativo: 8.8.4.4
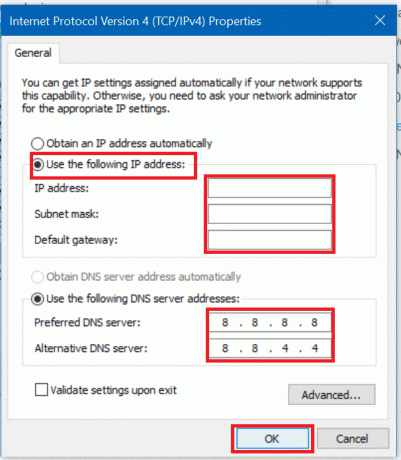
6.Salve as configurações e reinicie.
Método 5: redefinir rede e limpar o cache DNS
Redefinir a rede e liberar o cache DNS pode ajudar a resolver problemas causados por entradas de DNS corrompidas ou erros de configuração,
1. Clique com o botão direito do mouse no botão Windows e selecione “Prompt de comando (Admin).“

2. Digite os seguintes comandos um por um e pressione Enter após digitar cada comando:
ipconfig / release. ipconfig / renew. netsh winsock reset. netsh int ip reset. ipconfig / flushdns. ipconfig / registerdns. netsh int tcp set heurísticas desabilitadas. netsh int tcp set global autotuninglevel = disabled. netsh int tcp set global rss = enabled. netsh int tcp show global


3.Reinicialize seu PC para salvar as alterações e você estará pronto para continuar.
Método 6: Desativar inicialização rápida
A inicialização rápida combina recursos de ambos Desligamento frio ou total e hibernação. Quando você desliga o PC com um recurso de inicialização rápida habilitado, ele fecha todos os programas e aplicativos em execução no PC e também desconecta todos os usuários. Mas Kernel do Windows é carregado e a sessão do sistema está em execução, o que alerta os drivers do dispositivo para se prepararem para a hibernação, ou seja, salva todos os aplicativos e programas atuais em execução no PC antes de fechá-los. Portanto, desligando o Fast Startup resultará no desligamento adequado de todos os dispositivos e na inicialização completa novamente. Isso pode ser capaz de corrigir o problema de rede não identificada no Windows 10.

Método 7: desabilitar itens de conexão de rede conflitantes
1. Clique com o botão direito no Wi-Fi ou Ethernet ícone na barra de tarefas e selecione Abra as configurações de rede e Internet.

2. Sob Altere suas configurações de rede, Clique em Altere as opções do adaptador.

3. Clique com o botão direito do mouse em sua conexão de rede e clique em Propriedades.

4.Se você vir algum item conflitante ou item extra, clique neles e, em seguida, clique no Botão de desinstalação.
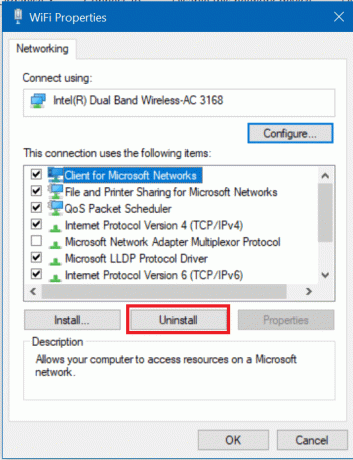
5. Reinicie seu PC para salvar as alterações, e isso deve ser capaz de corrigir problema de rede não identificada no Windows 10, mas se não, continue com o próximo método.
Método 8: Use uma conexão ou conexões de ponte
Se você estiver usando conexões Ethernet e sem fio ao mesmo tempo, esse pode ser o motivo do problema. Você descarta uma conexão ou usa o método de conexões em ponte. Para fazer isso, você precisa navegar até a Central de Rede e Compartilhamento.
1.Abrir Centro de rede e compartilhamento usando o Método 4.

2. Clique em Altere as opções do adaptador.

3. Para usar conexões de ponte, você precisa selecionar todas as conexões disponíveis, clique com o botão direito sobre eles e selecione o conexões de ponte opção.
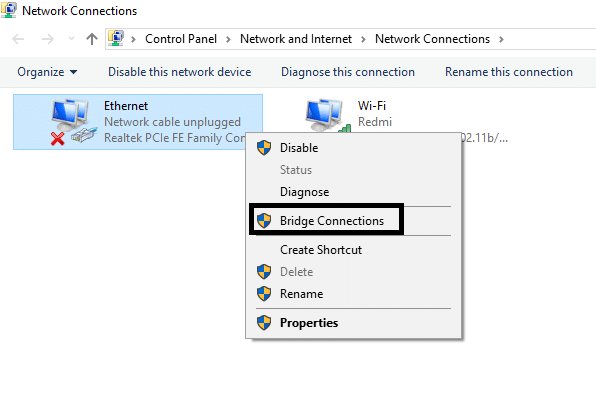
Depois de concluir o processo, ele pode resolver o problema do seu dispositivo. No entanto, se não quiser continuar com as conexões em ponte, você pode desativar uma conexão e usar apenas uma única conexão para se conectar à internet.
Método 9: Atualizar Firmware do Roteador
Se você já tentou tudo nesta lista sem nenhum efeito, pode haver um problema com o seu roteador. Mesmo que não haja uma falha física, você pode consertar o problema caso seja um problema de software. Atualizar o firmware mais recente no roteador provavelmente será a solução mais útil nesse caso.
Primeiro, acesse o site do fabricante do roteador e baixe o firmware mais recente para o seu dispositivo. Em seguida, faça login no painel de administração do roteador e navegue até a ferramenta de atualização de firmware na seção do sistema do roteador ou modem. Depois de encontrar a ferramenta de atualização de firmware, siga as instruções na tela cuidadosamente e certifique-se de instalar a versão correta do firmware.
Observação:É aconselhável nunca baixar atualizações de firmware de nenhum site de terceiros.

Para atualizar o firmware do roteador manualmente, siga as etapas abaixo:
1. Primeiro, descubra o Endereço IP do seu roteador, isso geralmente é mencionado abaixo do dispositivo do roteador.
2. Existem tantas marcas de roteadores disponíveis no mercado e cada marca tem seu próprio método de atualização Firmware, então você precisa descobrir as instruções para atualizar o firmware do seu roteador, pesquisando-o usando Google.
3. Você pode usar o termo de pesquisa abaixo de acordo com a marca e modelo do seu roteador:
Marca e número do modelo do roteador sem fio + “atualização de firmware”
4. O primeiro resultado que você encontrará será a página oficial de atualização do firmware.
Observação:É aconselhável nunca baixar atualizações de firmware de nenhum site de terceiros.
5. Visite essa página e baixe o firmware mais recente.
6. Depois de baixar o firmware mais recente, siga as instruções para atualizá-lo usando a página de download.
Após a atualização do firmware ser concluída, desconecte todos os dispositivos e desligue-os, conecte-os novamente e inicialize os dispositivos junto com o roteador para ver se isso corrigiu o problema.
Método 10: desative temporariamente o software antivírus
Às vezes, o programa antivírus pode causar o Rede não identificada no Windows 10 e para verificar se este não é o caso aqui, você precisa desabilitar seu antivírus por um tempo limitado para que possa verificar se o erro ainda aparece quando o antivírus está desligado.
1. Clique com o botão direito no Ícone do programa antivírus na bandeja do sistema e selecione Desativar.

2. Em seguida, selecione o período de tempo para o qual O antivírus permanecerá desativado.

Nota: Escolha o menor tempo possível, por exemplo, 15 minutos ou 30 minutos.
3.Uma vez feito isso, tente conectar-se novamente à rede WiFi e verifique se o erro foi resolvido ou não.
Se você ainda enfrenta o Problema de rede não identificado no Windows 10, você pode ter uma placa de rede quebrada ou roteador / cabo danificado. Substituí-los fisicamente por alternativas pode ser uma boa ideia para apontar o item com defeito e, em seguida, substituí-lo.
Recomendado:
- Corrige o congelamento ou reinicialização do Windows devido a problemas de hardware
- Corrija ERR_CERT_COMMON_NAME_INVALID no Chrome
- 11 dicas para melhorar o desempenho lento do Windows 10
- O que é um arquivo XLSX e como abrir um arquivo XLSX?
Espero que as etapas acima tenham sido úteis e agora você será capaz de Corrigir rede não identificada no Windows 10 mas se você ainda tiver alguma dúvida sobre este guia, sinta-se à vontade para perguntar na seção de comentários.