Seu PC precisa ser consertado [RESOLVIDO]
Miscelânea / / November 28, 2021
Corrija o erro do seu PC que precisa ser reparado: Se você está vendo este erro, isso significa que seu Dados de configuração de inicialização (BCD) está ausente ou corrompido, portanto, o Windows não consegue encontrar o dispositivo de inicialização. Os usuários relataram o recebimento desse erro ao atualizar para uma versão superior do Windows. Geralmente, esse erro também pode ocorrer por alguns outros motivos, como arquivos do sistema podem estar danificados ou a integridade do sistema de arquivos pode ter sido comprometida. A solução para esse problema é reparar seu BCD usando as etapas de solução de problemas listadas abaixo, que definitivamente corrigirão esse erro.
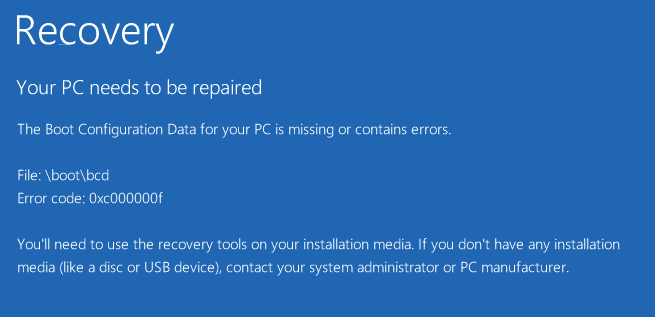
Diferentes tipos de erros que você pode receber dependendo do seu sistema:
0xc000000f - Ocorreu um erro ao tentar ler os dados de configuração de inicialização
0xc000000d - O arquivo de dados de configuração de inicialização não contém algumas informações necessárias
0xc000014C - Os dados de configuração de inicialização do seu PC estão ausentes ou contêm erros
0xc0000605 - Um componente do sistema operacional expirou
0xc0000225 - A seleção de inicialização falhou porque um dispositivo necessário está inacessível
0x0000098, 0xc0000034 - Arquivo de dados de configuração de inicialização sem informações necessárias ou não contém uma entrada de sistema operacional válida.
Conteúdo
- Seu PC precisa ser consertado [RESOLVIDO]
- Método 1: remover periféricos e hardware
- Método 2: Executar inicialização / reparo automático
- Método 3: Repare o setor de inicialização ou reconstrua o BCD
- Método 4: execute o verificador de arquivos do sistema (SFC) e verifique o disco (CHKDSK)
- Método 5: desative a aplicação da assinatura do motorista permanentemente
- Método 6: Defina a partição correta como ativa
- Método 7: Restaure o seu computador a um estado de funcionamento anterior
Seu PC precisa ser consertado [RESOLVIDO]
Método 1: remover periféricos e hardware
Remova todos os dispositivos USB desnecessários ou periféricos do seu PC e reinicie o computador. Certifique-se de remover qualquer hardware instalado recentemente de seu computador e, em seguida, reinicie-o novamente e verifique se o problema foi resolvido.
Método 2: Executar inicialização / reparo automático
1. Insira o DVD de instalação inicializável do Windows 10 e reinicie o PC.
2. Quando solicitado a pressionar qualquer tecla para inicializar do CD ou DVD, pressione qualquer tecla para continuar.

3.Selecione suas preferências de idioma e clique em Avançar. Clique em Reparar seu computador no canto inferior esquerdo.

4. Ao escolher uma tela de opção, clique em Solucionar problemas.

5. Na tela de solução de problemas, clique em Opção avançada.

6. Na tela de opções avançadas, clique em Reparo automático ou reparo de inicialização.

7. Espere até o Reparos Automáticos / Inicialização do Windows completo.
8. Reinicie e você terá Conserte o erro do seu PC que precisa ser reparado, se não, continue.
Além disso, leia Como consertar o Reparo Automático não conseguiu consertar o seu PC.
Método 3: Repare o setor de inicialização ou reconstrua o BCD
1.Usando o método acima, abra o prompt de comando usando o disco de instalação do Windows.

2. Agora digite os seguintes comandos um por um e pressione Enter após cada um:
a) bootrec.exe / FixMbr. b) bootrec.exe / FixBoot. c) bootrec.exe / RebuildBcd

3. Se o comando acima falhar, digite os seguintes comandos no cmd:
bcdedit / export C: \ BCD_Backup. c: inicialização do CD. atrib bcd -s -h -r. ren c: \ boot \ bcd bcd.old. bootrec / RebuildBcd

4.Finalmente, saia do cmd e reinicie o Windows.
5. Este método parece Conserte seu PC precisa ser reparado erro mas se não funcionar para você, continue.
Método 4: execute o verificador de arquivos do sistema (SFC) e verifique o disco (CHKDSK)
1. Acesse novamente o prompt de comando usando o método 1, basta clicar no prompt de comando na tela de opções avançadas.

2. Digite o seguinte comando em cmd e pressione Enter após cada um:
sfc / scannow / offbootdir = c: \ / offwindir = c: \ windows. chkdsk c: / r
Nota: Certifique-se de usar a letra da unidade onde o Windows está instalado atualmente

3.Saia do prompt de comando e reinicie o PC.
Método 5: desative a aplicação da assinatura do motorista permanentemente
1. Abra um prompt de comando elevado.

2. Nas janelas do prompt de comando, digite os seguintes comandos em ordem.
bcdedit -set loadoptions DISABLE_INTEGRITY_CHECKS. bcdedit -set TESTSIGNING ON
3. Reinicie seu computador e veja se você consegue Conserte o erro do seu PC precisa ser reparado.
Nota: Se você deseja ativar a aplicação de assinatura no futuro, abra o Prompt de Comando (com direitos administrativos) e digite estes comandos em ordem:
bcdedit -set loadoptions ENABLE_INTEGRITY_CHECKS. bcdedit / set testsigning off
Método 6: Defina a partição correta como ativa
1. Mais uma vez, vá ao Prompt de Comando e digite: Diskpart

2. Agora digite estes comandos no Diskpart: (não digite DISKPART)
DISKPART> selecione o disco 1
DISKPART> selecione a partição 1
DISKPART> ativo
DISKPART> sair

Observação: Sempre marque a partição reservada do sistema (geralmente 100 MB) como ativa e, se você não tiver uma partição reservada do sistema, marque C: Drive como a partição ativa.
3.Reinicie para aplicar as alterações e veja se o método funcionou.
Método 7: Restaure o seu computador a um estado de funcionamento anterior
1. Insira o DVD de instalação inicializável do Windows 10 e reinicie o PC.
2. Quando solicitado a pressionar qualquer tecla para inicializar do CD ou DVD, pressione qualquer tecla para continuar.

3.Selecione suas preferências de idioma e clique em Avançar. Clique em Reparar seu computador no canto inferior esquerdo.

4. Ao escolher uma tela de opção, clique em Solucionar problemas.

5. Na tela de solução de problemas, clique em Opção avançada.

6. Na tela de opções avançadas, clique em Restauração do sistema.

5. Siga as instruções na tela e restaure o computador para um ponto anterior.
É isso, você conseguiu Conserte seu PC precisa ser reparado erro mas se você ainda tiver alguma dúvida sobre este guia, sinta-se à vontade para perguntar na seção de comentários.
![Seu PC precisa ser consertado [RESOLVIDO]](/uploads/acceptor/source/69/a2e9bb1969514e868d156e4f6e558a8d__1_.png)


