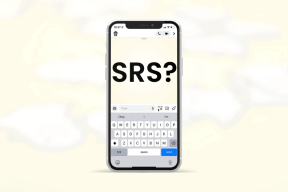Como acessar todos os arquivos no Windows 10 PC com OneDrive
Miscelânea / / February 12, 2022
O OneDrive é um caso de ame ou odeie. Alguns gostam por sua robustez e forte integração no Windows 10, enquanto outros o consideram como A tentativa da Microsoft de dar uma espiada em suas últimas fotos de férias.

Para as pessoas do antigo acampamento, hoje vamos ver um dos recursos bacanas do OneDrive que é muito útil.
O que é isso?
Já esteve em uma situação em que você precisava de alguns arquivos armazenados no seu PC? Todos nós já estivemos lá. A resposta usual para isso é Área de trabalho remota ou Pastas partilhadas. Mas essas são soluções muito complicadas. Configurar o RD para acessar apenas alguns arquivos é como levar uma arma para uma briga de facas. É preciso haver uma solução mais simples e o recurso de acesso universal do OneDrive, que permite acessar todos os arquivos do seu PC de qualquer lugar, é isto.
Você pode navegar por todos os arquivos, partições de pastas, incluindo qualquer USB externo e HDDs conectados. Além disso, se você tiver outros PCs mapeados como locais de rede, eles também poderão ser acessados. É claro que seu PC deve estar ligado e conectado à Internet, com o aplicativo OneDrive sendo executado em segundo plano.
Ativar acesso universal
Se você não tiver o OneDrive instalado, baixe-o em aqui e instalá-lo. Depois de instalado, entre com sua conta da Microsoft.
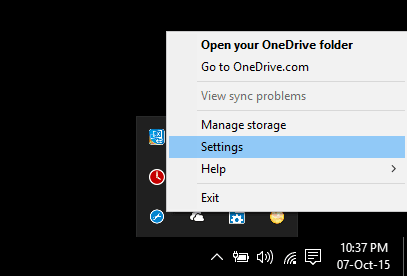
Abra as configurações do OneDrive clicando com o botão direito do mouse no ícone do OneDrive na barra de tarefas, no canto inferior direito da tela, e clique em Configurações.
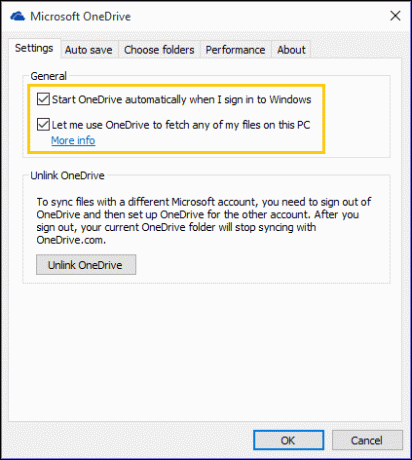
Debaixo de Configurações guia, verifique o Deixe-me usar o OneDrive para buscar qualquer um dos arquivos neste PC. Não entre em pânico, isso não fará o upload de todos os arquivos do seu PC para os servidores da Microsoft. Nenhum dos seus arquivos é carregado e isso não será contabilizado no armazenamento em nuvem.
Como isso só funcionará se o OneDrive estiver em execução, marque também a caixa para Iniciar o OneDrive automaticamente quando eu entrar no Windows, e clique OK.
Acessando os arquivos do seu PC
Depois de ativar a opção acima, abra o OneDrive local na rede Internet e faça login com suas credenciais.
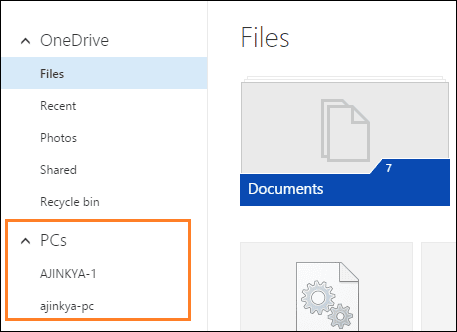
Na coluna do lado esquerdo, em todas as suas pastas, haverá nomes de PCs vinculados ao OneDrive. Clique no seu PC (aquele em que você ativou o acesso acima) e todos os seus arquivos devem ser carregados. Para usuários com autenticação de dois fatores habilitado, você precisa inserir um código de uso único enviado ao seu celular.
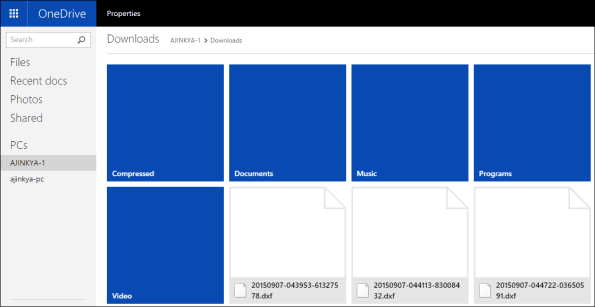
Você pode navegar pelos arquivos apenas do aplicativo da web, em qualquer navegador e em qualquer plataforma. Estranhamente, esse recurso não está disponível no aplicativo móvel do OneDrive.
Você também pode acessar arquivos no PC com Windows usando um Mac, mas não é possível de outra forma. Da mesma forma, esse recurso está disponível apenas no Windows 10. Se você receber um erro de o PC não conseguir se conectar, desvincule o OneDrive desse PC e vincule-o novamente.
Dica legal: Convenceu-se de que não deseja usar o OneDrive? Nosso guia para tornar seu PC OneDrive gratuito pode vir a calhar.
Considerações finais
O compartilhamento de arquivos, embora definitivamente não seja uma coisa nova, é complicado de configurar no Windows. O OneDrive facilita e você não precisa mexer nas permissões de pasta ou nas configurações de localização de rede. Visite nossos fóruns de discussão para compartilhar suas opiniões e ideias.
Última atualização em 10 de fevereiro de 2022
O artigo acima pode conter links de afiliados que ajudam a dar suporte ao Guiding Tech. No entanto, isso não afeta nossa integridade editorial. O conteúdo permanece imparcial e autêntico.