Desative o filtro SmartScreen no Windows 10
Miscelânea / / November 28, 2021
SmartScreen é um recurso de segurança criado pela Microsoft inicialmente para o Internet Explorer, mas desde o Windows 8.1 também foi introduzido no nível de desktop. A principal função do SmartScreen é verificar o Windows em busca de aplicativos não reconhecidos da Internet que possam prejudicar o sistema e avisa o usuário sobre esses aplicativos inseguros quando eles tentam executar este dispositivo potencialmente perigoso aplicativo. Se você tentar executar esses aplicativos não reconhecidos, o SmartScreen irá avisá-lo com esta mensagem de erro:
1. O Windows protegeu o seu PC
2. O Windows SmartScreen impediu a inicialização de um aplicativo não reconhecido. Executar este aplicativo pode colocar seu PC em risco.

Mas o SmartScreen nem sempre é útil para usuários avançados, pois eles já sabem quais aplicativos são seguros e quais não são. Portanto, eles têm um bom conhecimento sobre os aplicativos que desejam instalar e um pop-up desnecessário do SmartScreen pode ser visto apenas como um obstáculo, em vez de um recurso útil. Além disso, esses aplicativos são considerados não reconhecidos porque o Windows não tem nenhuma informação sobre eles, então qualquer aplicativo que você baixar diretamente da internet, possivelmente feito por um pequeno desenvolvedor, seria não reconhecido. No entanto, não estou dizendo que o SmartScreen não seja um recurso útil, mas não é útil para usuários avançados, então eles podem estar procurando uma maneira de desativar esse recurso.

Se você for um usuário iniciante do Windows e não tiver nenhuma informação sobre o que é seguro e o que não pode ser baixado, então é aconselhável que você não mexa nas configurações do SmartScreen, pois isso pode impedir que aplicativos prejudiciais sejam instalados em seu PC. Mas se você realmente deseja desativar o recurso SmartScreen no Windows, você pousou na página certa. Portanto, sem perder tempo, vamos ver como realmente Desativar o Filtro SmartScreen no Windows 10 com o guia listado abaixo.
Conteúdo
- Desative o filtro SmartScreen no Windows 10
- Desativar Filtro SmartScreen para Internet Explorer
- Desativar Filtro SmartScreen para Microsoft Edge
Desative o filtro SmartScreen no Windows 10
Tenha certeza de criar um ponto de restauração apenas no caso de algo dar errado.
1. Pressione a tecla Windows + X e selecione Painel de controle.

2. Clique Sistema e Segurança & então clique Segurança e manutenção.

3. Agora, no menu do lado esquerdo, clique em Altere as configurações do Windows SmartScreen.

4. Marque a opção que diz “Não faça nada (desligue o Windows SmartScreen).”

5. Clique em OK para salvar as alterações.
6. Depois disso, você receberá uma notificação dizendo para Ligue o Windows SmartScreen.

7. Agora, para fazer com que esta notificação desapareça, clique nesta mensagem.
8. Na próxima janela em Ativar o Windows SmartScreen, clique em Desative as mensagens sobre o Windows SmartScreen.
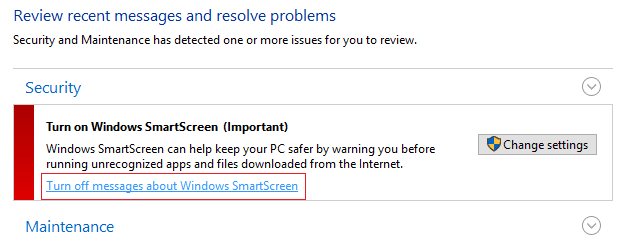
9. Reinicie o seu PC e divirta-se.
Agora que você desativou o SmartScreen, não verá a mensagem informando sobre aplicativos não reconhecidos. Mas o seu problema não desaparece, pois agora há uma nova janela que diz “O editor não pôde ser verificado. Tem certeza de que deseja executar este software?”Para desligar completamente essas mensagens, você pode seguir o guia abaixo:

1. Pressione a tecla Windows + R e digite “gpedit.msc”(Sem aspas) e pressione Enter.

2. Navegue até o seguinte caminho clicando duas vezes em cada um deles:
Configuração do usuário> Modelos administrativos> Componentes do Windows> Gerenciador de anexos
3. Certifique-se de ter destacado o Gerenciador de anexos no painel esquerdo da janela e não no painel direito clique duas vezes em “Não preserve as informações da zona em anexos de arquivo.”

4. Habilite esta política na janela Propriedades e, em seguida, clique em Aplicar, seguido de OK.
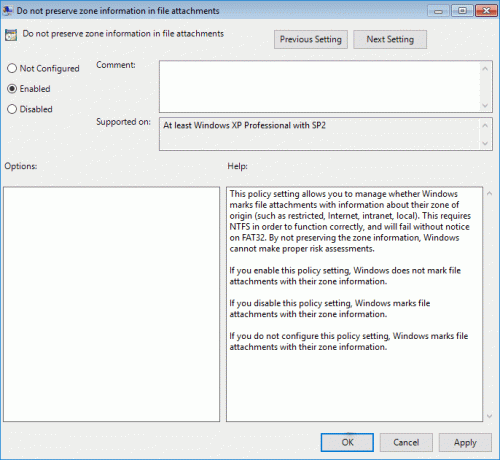
5. Reinicialize seu PC para salvar as alterações.
Se você for usuário da edição Windows 10 Home, não poderá acessar Editor de Política de Grupo (gpedit.msc), então o acima pode ser alcançado usando Editor de registro:
1. Pressione a tecla Windows + R e digite regedit e pressione Enter.

2. Navegue até a seguinte chave de registro:
HKEY_CURRENT_USER \ Software \ Microsoft \ Windows \ CurrentVersion \ Policies \ Attachments
3. Se você encontrar a chave de anexos, selecione Políticas e clique com o botão direito Novo> Chave e nomeie esta chave como Anexos.

4. Tenha certeza de destacar a tecla de anexos e encontrar o SaveZoneInformation no painel esquerdo da janela.
Observação: Se você conseguir encontrar a chave acima, crie uma, clique com o botão direito do mouse em Anexos e selecione Novo> valor DWORD (32 bits) e nomeie o DWORD SaveZoneInformation.

5. Clique duas vezes em SaveZoneInformation e mude seu valor para 1 e clique em OK.

6. Feche o Editor do Registro e reinicie o PC para salvar as alterações.
Desativar Filtro SmartScreen para Internet Explorer
1. Abra o Internet Explorer e clique no Configurações (ícone de engrenagem).
2. Agora, no menu de contexto, selecione Segurança e então clique em Desative o Filtro SmartScreen.
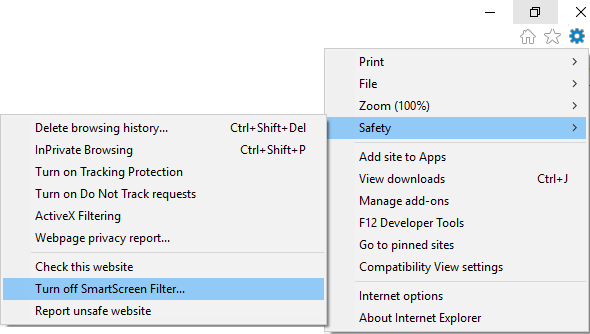
3. Marque para marcar a opção “Ligar / desligar o filtro SmartScreen”E clique em OK.

4. Feche o Internet Explorer e reinicie o PC.
5. Isso seria Desative o Filtro SmartScreen para o Internet Explorer.
Desativar Filtro SmartScreen para Microsoft Edge
1. Abra o Microsoft Edge e clique no três pontos no canto direito.

2. A seguir, no menu de contexto, selecione Definições.
3. Role para baixo até encontrar Exibir configurações avançadas em seguida, clique nele.

4. Mais uma vez, role para baixo e desligue a chave para “Ajude-me a me proteger de mal-intencionado sites e downloads com Filtro SmartScreen.”

5. Isso desabilitaria o filtro SmartScreen para a borda da Microsoft.
6. Reinicialize seu PC para salvar as alterações.
Recomendado:
- Consertar que o Touchpad não está funcionando no Windows 10
- Corrigir que a tela entra em suspensão quando o computador é ligado
- Desative o recurso Pinch Zoom no Windows 10
- Corrigir ícones do sistema ausentes na barra de tarefas do Windows
É isso que você aprendeu com sucesso Como desativar o filtro SmartScreen no Windows 10 mas se você ainda tiver dúvidas sobre este guia, sinta-se à vontade para perguntá-las na seção de comentários.



