Como mostrar extensões de arquivo no Windows 10
Miscelânea / / November 28, 2021
Como mostrar extensões de arquivo no Windows 10: Extensão de arquivo é o término de um arquivo que ajuda na identificação do tipo de arquivo no Windows 10. Por exemplo, o nome do arquivo “example.pdf” tem a extensão “.pdf”, o que significa que o arquivo está associado ao Adobe Acrobat Reader e é um arquivo PDF. Agora, se você é um usuário novato do Windows, é muito importante ver a extensão do arquivo para identificar o tipo de arquivo que está tentando abrir.
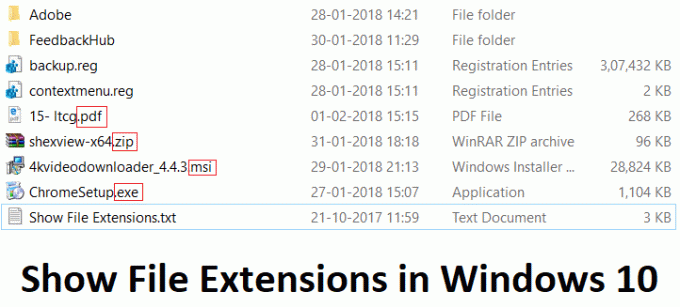
Mas, primeiro, você deve saber por que as extensões de arquivo são importantes, bem, é importante porque você pode clicar em arquivos de malware / vírus sem nem mesmo saber disso. Por exemplo, você baixou um arquivo security.pdf.exe, agora, se você tiver a extensão do arquivo oculta, verá apenas o arquivo como security.pdf, o que é um grande risco de segurança, pois você definitivamente abrirá o arquivo pensando que é seu pdf Arquivo. Este arquivo pode danificar seu sistema e é por isso que as extensões de arquivo são importantes.
Quando as extensões de arquivo são desativadas, você ainda verá o ícone do programa que está associado a esse tipo de arquivo. Por exemplo, se você tiver um arquivo test.docx, mesmo se a extensão do arquivo estiver desativada, você ainda consulte o Microsoft Word ou o ícone do programa padrão no arquivo, mas a extensão “.docx” ficará oculta.
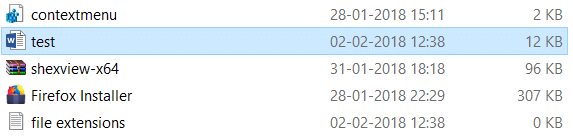
Isso não significa que você não possa ser enganado por vírus ou malware, pois eles podem disfarçar o ícone do seu arquivo digite e ainda seja um programa ou aplicativo malicioso, por isso é sempre uma boa ideia habilitar extensões de arquivo em Janelas. Então, sem perder tempo, vamos ver Como mostrar extensões de arquivo no Windows 10 com a ajuda do guia listado abaixo.
Conteúdo
- Como mostrar extensões de arquivo no Windows 10
- Método 1: mostrar extensões de arquivo por meio de opções de pasta
- Método 2: Mostrar extensões de arquivo por meio das configurações do File Explorer
Como mostrar extensões de arquivo no Windows 10
Tenha certeza de criar um ponto de restauração, apenas no caso de algo dar errado.
Método 1: mostrar extensões de arquivo por meio de opções de pasta
1. Pesquise Painel de Controle na pesquisa do Windows e clique no resultado da pesquisa para abrir Painel de controle.

Observação: Ou você pode abrir diretamente as Opções de pasta pressionando a tecla Windows + R e digitando C: \ Windows \ System32 \ rundll32.exe shell32.dll, Options_RunDLL 7 e clique em OK.
2. Agora clique em Aparência e Personalização dentro do painel de controle.

3. Na próxima tela, clique em Opções do File Explorer.

4. Agora mude para o Exibir guia e desmarque “Ocultar extensões de ficheiros conhecidos.“
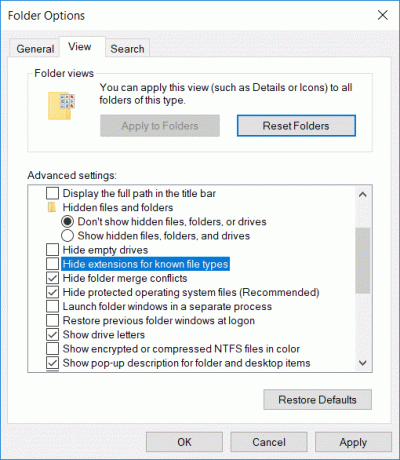
5. Clique em Aplicar seguido de OK.
6. Reinicie seu PC para salvar as alterações.
Método 2: Mostrar extensões de arquivo por meio das configurações do File Explorer
1. Pressione Tecla Windows + E para abrir o Explorador de Arquivos.
2. Agora clique em Exibir guia e marque “Extensões de nome de arquivo.“
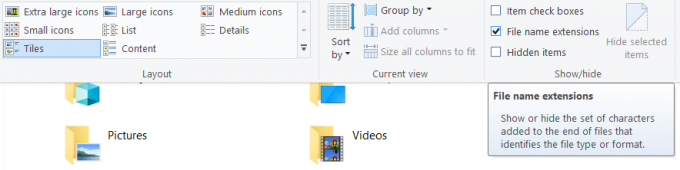
3. Isso habilitará as extensões de arquivo até que você desmarque novamente.
4. Reinicie o seu PC.
Recomendado:
- Corrigir o painel de controle NVIDIA que não abre
- Como redefinir o uso de dados de rede no Windows 10
- A correção do driver do modo kernel da Nvidia parou de responder
- Como desabilitar o botão Visualização de Tarefas no Windows 10
É isso que você aprendeu com sucesso Como mostrar extensões de arquivo no Windows 10 mas se você ainda tiver alguma dúvida sobre esta postagem, sinta-se à vontade para perguntar na seção de comentários.



