Como tirar screenshots e capturas de vídeo com Snip
Miscelânea / / February 12, 2022
Há algum tempo, a Microsoft lançou sua mais nova oferta - a ferramenta Snip. Ele não apenas tira capturas de tela precisas, mas você também pode gravar sua área de trabalho e compartilhá-la com seus amigos.
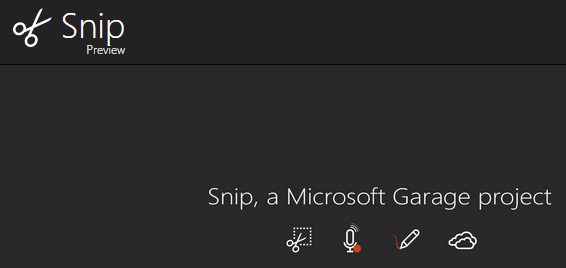
Começando
Depois de baixar e instalar a ferramenta em sua máquina Windows 10, você obterá um belo ícone de cor preta em sua área de trabalho. Parece bastante semelhante à ferramenta Snipping que esteve presente em muitos sistemas operacionais Windows anteriores, mas é aí que as semelhanças terminam.
Depois de iniciar a ferramenta, você verá uma janela persistente na parte superior da área de trabalho com 3 opções - 1.) Capturar (2) Quadro Branco e (3) Câmera
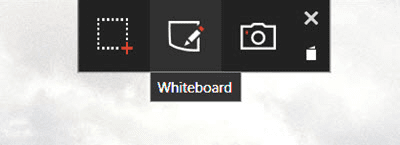
1. Capturar
Este é o mais fácil de dominar e o que mais age como o Ferramenta de recorte de outrora. Tudo o que você precisa fazer depois de clicar nele é selecionar a área da sua área de trabalho que precisa ser capturada. Selecione-o clicando com o botão esquerdo do mouse e, quando soltar, a imagem será capturada automaticamente em sua biblioteca. Há um ponteiro de 'olho de boi' útil que amplia a parte que você está tentando capturar, o que pode realmente ser útil quando cada centímetro do espaço é importante.
A parte engraçada, porém, é que você não consegue ver as visualizações do que acabou de capturar. E a Configurações menu da ferramenta não tem opções. Não, realmente, nenhum.

2. Quadro branco
Como o nome indica, este recurso abre um quadro branco onde os artistas podem começar a criar sua próxima obra-prima. Você tem 4 tamanhos de canetas diferentes e 5 cores diferentes para escolher, então não é muito, mas é útil para criações rápidas que precisam apenas de elementos simples.
3. Câmera
Se você tiver uma webcam instalada em seu sistema, clicar nesse recurso iniciará sua webcam instantaneamente. Há um único botão para capturar o que você pode ver, mas antes disso, você pode fazer vários ajustes nele. Naturalmente, você também pode editar a imagem capturada com esses 4 tamanhos de caneta e 5 opções de cores diferentes.
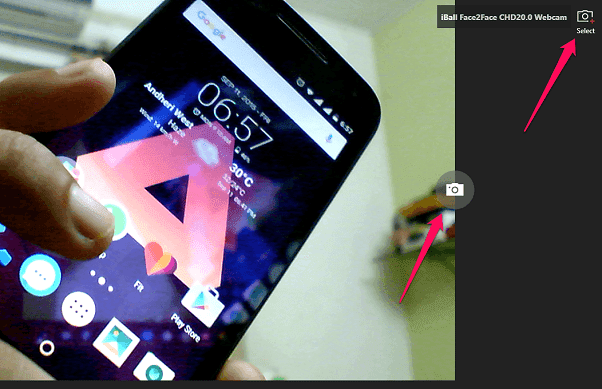
Se você tem várias câmeras configuradas, então você também pode selecionar entre aqueles selecionados pela seta superior direita e a segunda seta está destacando o ícone da câmera que capturará o objeto na frente da sua webcam.
Observe: As imagens e gravações capturadas não são salvas automaticamente no seu PC. Você terá que ir para a biblioteca e salvar os arquivos que capturou nessa sessão, manualmente.
Capturas de vídeo
Este é o recurso que realmente diferencia o Snip da ferramenta Snipping. Se você acabou de capturar uma imagem usando Capturar ou Câmera modo, então na própria ferramenta Recorte você verá mais opções para anotar o mesmo. Mas, o canto superior esquerdo tem a opção de gravar sua tela, também.
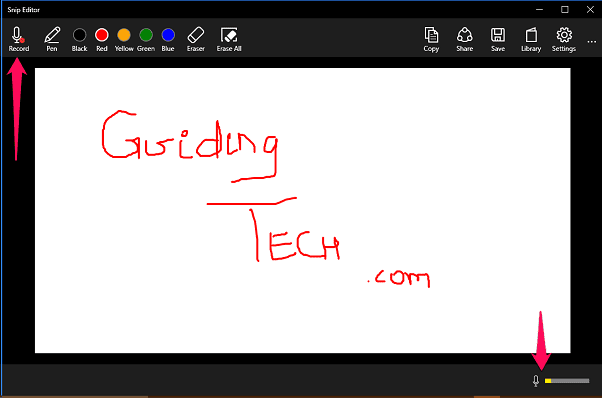
Portanto, se você estiver trabalhando em um vídeo rápido para mostrar como trabalhar com algum software ou algumas ideias de design para seu cliente, essa ferramenta seria ideal. Depois de clicar em gravar, você também poderá ver o nível de áudio no canto inferior direito, para saber o quão alto serão os níveis de saída.
Para mostrar exatamente como seria esse vídeo, fiz uma gravação rápida para vocês. Ignore minha falta de controle do mouse e concentre-se apenas em quão bem a captura de vídeo ficou. OK? OK.
Os vídeos que você cria podem ser facilmente compartilhados ou carregados no espaço de hospedagem da Microsoft mix.office.com. Você também pode incorporar esses vídeos em seus próprios sites (como acabei de fazer) e usá-los para referência ou outros fins.
Tchau Tchau Tela de Impressão: Uma vez que a ferramenta Snip está ligada, o Captura de tela O botão não tira nenhuma captura de tela, pois toda a área de transferência parece ser controlada por ele.
Digno do seu tempo
A ferramenta Snip é certamente uma ótima tentativa da Microsoft, mas algumas opções e configurações adicionais certamente são necessárias. Inclua uma opção para selecionar um local padrão onde tudo será salvo ou solicite ao usuário que o faça. Além disso, mais opções ao usar anotações, não vai doer.
Até esse momento, se suas necessidades forem atendidas com esses recursos, não há nada melhor do que o Snip por aí. Ou se você conhece alguma ferramenta desse tipo, informe-nos em nossa seção do fórum.
Última atualização em 02 de fevereiro de 2022
O artigo acima pode conter links de afiliados que ajudam a dar suporte ao Guiding Tech. No entanto, isso não afeta nossa integridade editorial. O conteúdo permanece imparcial e autêntico.



