Como limpar o histórico de navegação em qualquer navegador
Miscelânea / / November 28, 2021
Limpe o histórico de navegação do seu computador para privacidade: O histórico de navegação pode ser útil quando você deseja visitar uma página específica que já visitou, mas às vezes também pode revelar sua privacidade, já que qualquer pessoa com acesso ao seu laptop pode visualizar as páginas visitadas por tu. Todos os navegadores da web mantêm uma lista das páginas da web que você visitou no passado, que é chamada de histórico. Se a lista continuar crescendo, você poderá enfrentar problemas com o seu PC, como o navegador ficar lento ou reinicializações aleatórias, etc., por isso é aconselhável que você apague seus dados de navegação de vez em quando.

Você pode deletar todos os dados armazenados como histórico, cookies, senhas, etc com apenas um clique para que ninguém possa invadir sua privacidade e também ajuda a melhorar o desempenho do PC. Mas existem muitos navegadores por aí, como Google Chrome, Mozilla Firefox, Microsoft Edge, Safari, etc. Então, sem perder tempo, vamos ver Como limpar o histórico de navegação em qualquer navegador da web
com a ajuda do tutorial listado abaixo.Conteúdo
- Como limpar o histórico de navegação em qualquer navegador
- Excluir histórico de navegação do Google Chrome Desktop
- Excluir histórico de navegação do Google Chrome no Android ou iOS
- Exclua o histórico de navegação no navegador Safari no iOS
- Excluir histórico de navegação do Mozilla Firefox
- Excluir histórico de navegação do Microsoft Edge
- Exclua o histórico de navegação do navegador Safari no Mac
- Excluir histórico de navegação do Internet Explorer
Como limpar o histórico de navegação em qualquer navegador
Vamos começar com os métodos para limpar o histórico de navegação em todos os navegadores, um por um.
Excluir histórico de navegação do Google Chrome Desktop
Para excluir o histórico de navegação em Google Chrome, você precisará primeiro abrir o Chrome e clicar no três pontos (Menu) no canto superior direito.
1.Clique no três pontos e navegue para Menu> Mais ferramentas> Limpar dados de navegação.
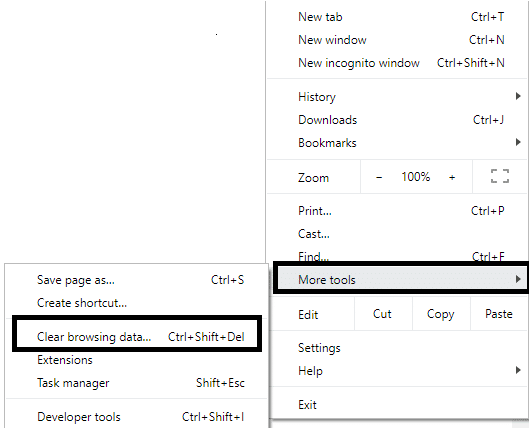
2.Você precisa decidir o período para o qual está excluindo a data do histórico. Se você deseja excluir desde o início, você precisa escolher a opção de excluir o histórico de navegação desde o início.

Observação: Você também pode selecionar várias outras opções, como Última hora, Últimas 24 horas, Últimos 7 dias, etc.
3. Clique em Apagar os dados para começar a excluir o histórico de navegação a partir do momento em que você começou a navegar.
Excluir histórico de navegação do Google Chrome no Android ou iOS
Para iniciar o processo de exclusão do histórico de navegação de Google Chrome no Android e dispositivo iOS, você precisa clicar em Configurações> Privacidade> Limpar dados de navegação.



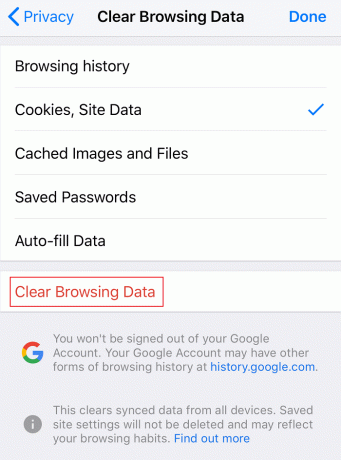
No dispositivo Android, o Google Chrome lhe dará a opção de escolher o período para o qual deseja excluir os dados do histórico. Se você quiser deletar o histórico do começo, você só precisa escolher “desde o começo”Para excluir todos os dados. Em um iPhone, o Chrome não oferece a opção de selecionar o tempo do histórico de navegação em vez disso, ele excluirá desde o início.
Exclua o histórico de navegação no navegador Safari no iOS
Se você estiver usando o dispositivo iOS e quiser excluir o histórico de navegação do navegador Safari, você precisa navegar até o Definições seção no seu dispositivo e navegue até Safari> Limpar histórico e dados do site. Agora você precisa confirmar sua escolha e prosseguir.
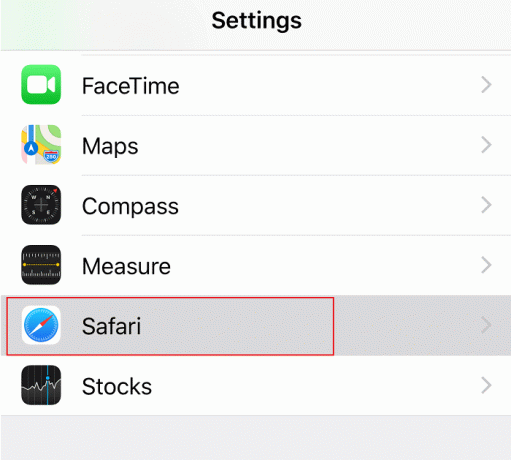
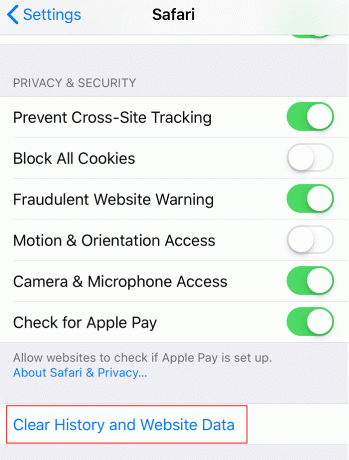
Isso excluirá todo o histórico, cookies e cache do seu navegador.
Excluir histórico de navegação do Mozilla Firefox
Outro navegador popular é Mozilla Firefox que muitas pessoas usam diariamente. Se você usa o Mozilla Firefox e deseja limpar o histórico de navegação, é necessário abrir o Firefox e seguir as etapas abaixo:
1. Abra o Firefox e clique em três linhas paralelas (Menu) e selecione Opções

2. Agora selecione privacidade e segurança no menu à esquerda e role para baixo até Seção de história.

Nota: Você também pode navegar diretamente para esta opção pressionando Ctrl + Shift + Delete no Windows e Command + Shift + Delete no Mac.
3.Aqui clique no Botão Limpar histórico e uma nova janela será aberta.
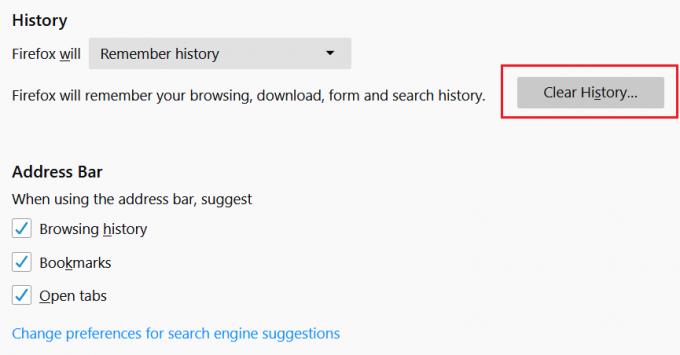
4. Agora selecione o intervalo de tempo para o qual você deseja limpar o histórico e clique em Limpe Agora.
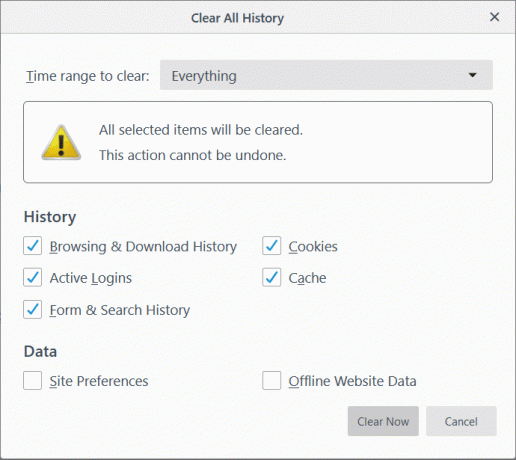
Excluir histórico de navegação do Microsoft Edge
Microsoft borda é outro navegador que vem pré-instalado com o sistema operacional Windows. Para limpar o histórico de navegação no Microsoft Edge, você precisa abrir o Edge e navegar até Menu> Configurações> Limpar dados de navegação.


Aqui você precisa escolher as opções sobre o que deseja excluir e clicar no botão Limpar. Além disso, você pode ativar o recurso de exclusão de todo o histórico sempre que sair do navegador.
Exclua o histórico de navegação do navegador Safari no Mac
Se você estiver usando o navegador Safari no Mac e quiser excluir o histórico de navegação, é necessário navegar até Histórico> Clique na opção Limpar histórico. Você pode selecionar o período de tempo que deseja excluir os dados. Isso excluirá o histórico de navegação, caches, cookies e outros arquivos relacionados à navegação.
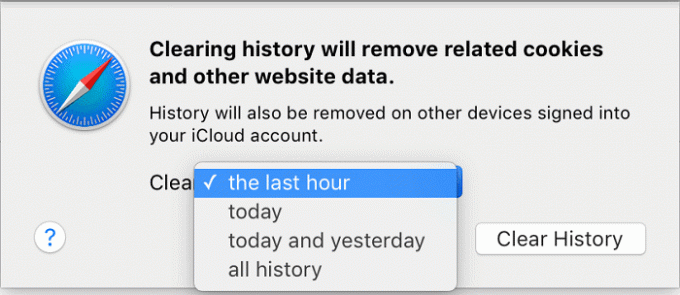
Excluir histórico de navegação do Internet Explorer
Para excluir o histórico de navegação do Internet Explorer, você precisa clicar em Menu> Segurança> Excluir histórico de navegação. Além disso, você pode pressionar Ctrl + Shift + Delete botão para abrir esta janela.


Depois de excluir o histórico de navegação, ele manterá cookies e arquivos temporários. Você precisa desmarcar “Preservar dados de sites favoritos”Opção para certificar-se de que o Internet Explorer exclui tudo.
Todos os métodos mencionados acima o ajudarão a excluir o histórico de navegação de todos os tipos de navegadores. No entanto, sempre que você não quiser que o navegador armazene seu histórico de navegação, você pode usar o modo privado em navegadores.
Recomendado:
- Corrigir DLL não encontrado ou ausente em seu computador Windows
- Hora do relógio do Windows 10 errada? Aqui está como consertar!
- Diferença entre o Google Chrome e o Chromium?
- 6 maneiras de excluir um trabalho de impressão travado no Windows 10
Espero que este artigo tenha sido útil e agora você possa facilmente Limpe o histórico de navegação em qualquer navegador, mas se você ainda tiver dúvidas sobre este tutorial, fique à vontade para perguntá-las na seção de comentários.



