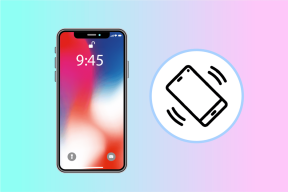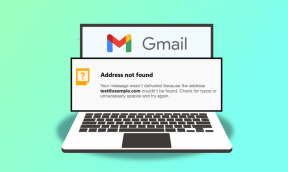Como fazer com que o Google Calendar mostre diferentes fusos horários
Miscelânea / / February 12, 2022

No passado, aprendemos como configurar
Calendário do MS Outlook para mostrar vários fusos horários
ao mesmo tempo. A vantagem de fazer isso é que você tem relógios de todo o mundo (os que você configurou para mostrar) mostrando seus compromissos. E isso, por sua vez, facilita a maneira como você refere e associa suas tarefas de acordo com seus parceiros que trabalham em diferentes partes do mundo.
Embora tenhamos abordado várias maneiras de manter o controle de diferentes fusos horários, agora estamos prontos para elaborar a configuração de vários fusos horários em calendário do Google. Muitos de nós usam o Google Agenda apenas para gerenciar seus compromissos e agenda, então esse truque deve ser útil para eles.
Dica bônus: Você pode querer aprender sobre diferentes visualizações de calendário disponíveis no Google Agenda e maneiras de personalizar ou definir suas próprias preferências.
Além de ajudar você a colaborar em suas tarefas e várias linhas do tempo, o Google Agenda também cuida de problemas comuns, como alternar entre o horário padrão e o horário de verão. E para evitar todos os conflitos eles
siga a política de confiar no horário UTC.Portanto, adicionar vários fusos horários oferece uma vantagem adicional de não se preocupar com essas alterações. Vamos ver como configurar isso no Google Agenda. Mas antes disso, vamos dar uma olhada no calendário como ele aparece com um único fuso horário.
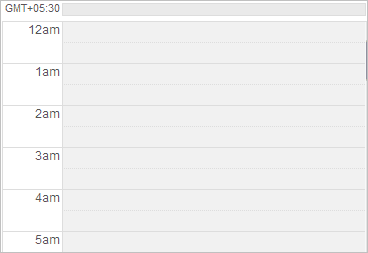
Etapas para adicionar vários fusos horários no Google Agenda
Passo 1: Em primeiro lugar, faça login na sua conta do Google e navegue até o Calendário aba.
Passo 2: Abra a página de configurações do calendário clicando no ícone de engrenagem seguido por Configurações na parte superior de qualquer página do Google Agenda.
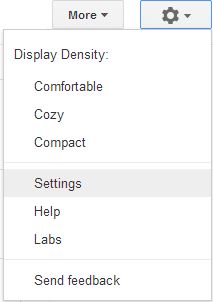
Etapa 3: Quando você é apresentado ao Configurações da agenda mudança de página para a guia para Em geral definições.
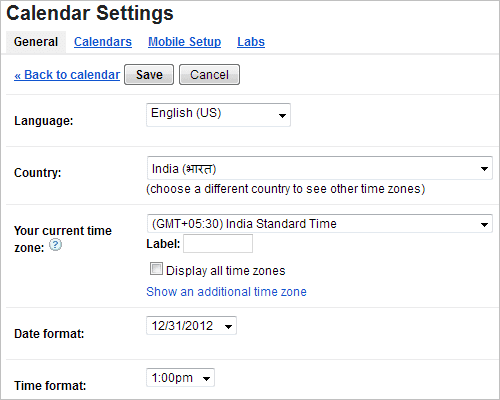
Passo 4: Se você clicar no menu suspenso contra Seu fuso horário atual, você verá uma única opção viz. seu fuso horário padrão. Verifique a leitura da caixa Exibir todos os fusos horários para ativar outras zonas.

Etapa 5: Clique no link, Mostrar um fuso horário adicional para adicionar uma nova linha do tempo à visualização do calendário. Os campos para fazer isso apareceriam. Escolha o fuso horário extra e sim, não se esqueça de preencher suas etiquetas (ajuda no fácil reconhecimento de horários na visualização do calendário).
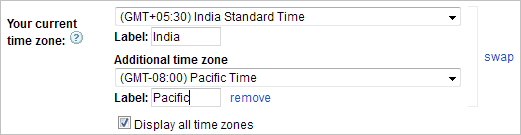
Etapa 6: Bata no Salve botão e voltar para a visualização do calendário. Confira como ele mostra um fuso horário adicional em paralelo ao padrão.
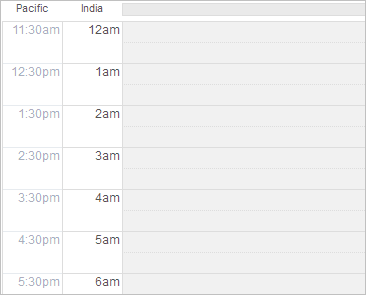
Etapa 7: (Opcional) Para ficar mais confortável com a aparência, você pode alterar o formato de data e hora (12 horas ou 24 horas).
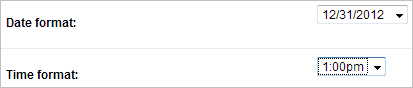
Conclusão
Com essa configuração, fica muito fácil acompanhar compromissos e reuniões on-line em diferentes locais do mundo. Caso contrário, nunca sabemos que podemos acabar perturbando alguém em horários estranhos. Você não iria querer isso, certo? 🙂
Última atualização em 03 de fevereiro de 2022
O artigo acima pode conter links de afiliados que ajudam a dar suporte ao Guiding Tech. No entanto, isso não afeta nossa integridade editorial. O conteúdo permanece imparcial e autêntico.