Alterar cor de 16 bits para 32 bits (ou cor de 32 bits para 16 bits) no Windows 7
Miscelânea / / February 12, 2022
Não consigo identificar um aplicativo, mas tenho certeza de que existem alguns (ok.. RoadRash é um desses jogos que eu ainda jogo uma vez na lua azul), que alterar a profundidade de cor padrão do Windows de 32 bits (True Type) para exibição colorida de 16 bits durante a execução. Esses aplicativos são executados no modo específico enquanto o usuário estiver trabalhando nele e quando o aplicativo for fechado, ele (geralmente) reverte as configurações de cores do Windows para a cor padrão de 32 bits.
Agora, o problema é que esses aplicativos podem travar (isso já aconteceu muito comigo) deixando o Windows preso nas configurações de cores de 16 bits (às vezes a resolução também fica confusa). Então, se você estiver preso em tal situação se perguntando por que as cores não parecem certas, as etapas a seguir devem ajudá-lo recuperar suas configurações de exibição padrão.
Alterando a profundidade de cores do Windows de 16 para 32 bits ou vice-versa
Passo 1: Clique com o botão direito do mouse em um espaço vazio na área de trabalho e selecione
Resolução da tela opção para abrir as configurações de resolução de tela para Windows.
Passo 2: Se você tiver mais de um monitor conectado (como um projetor ou uma TV HD), selecione-o na lista suspensa e clique no botão Configurações avançadas link.

Etapa 3: Quando você clicar no link Configurações avançadas, o Windows abrirá a janela de propriedades da sua placa gráfica padrão. Navegue até o Guia do adaptador na janela e clique no botão Listar todos os modos.
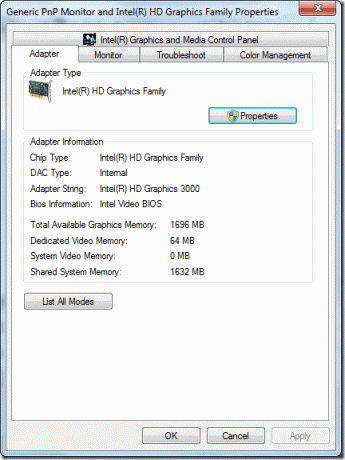
Passo 4: Na janela pop-up, selecione o modo de exibição que deseja aplicar e clique no botão OK. A tela pode apagão por alguns segundos antes de suas configurações serem aplicadas. Confirme suas ações para tornar as alterações permanentes.

Observação: Se você não deseja alterar a resolução, mas deseja apenas alternar a cor de 16 e 32 bits, clique no botão Guia Monitorar na janela Propriedades do driver, selecione a profundidade de cor específica no controle suspenso e clique em OK.
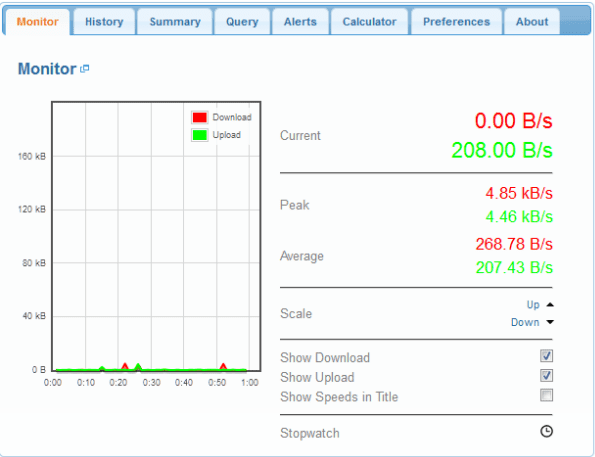
Conclusão
Portanto, se você encontrar sua área de trabalho presa em alguma resolução estranha com cores distorcidas, agora sabe como voltar às configurações padrão. Além disso, se você já fez um trabalho sensível a cores como o Photoshop ou o 3D Max, pode alterar a profundidade da cor manualmente usando as etapas mencionadas acima.
Última atualização em 02 de fevereiro de 2022
O artigo acima pode conter links de afiliados que ajudam a dar suporte ao Guiding Tech. No entanto, isso não afeta nossa integridade editorial. O conteúdo permanece imparcial e autêntico.



