O que são as pastas de pesquisa do MS Outlook e como criar uma personalizada
Miscelânea / / February 12, 2022
Anteriormente, elaboramos como um usuário do MS Outlook poderia criar regras para verificar os e-mails recebidos e filtrá-los ou direcioná-los para pastas específicas (com base nas regras personalizadas). No entanto, você pode ter alguns requisitos específicos que não são cobertos por regras de pasta. Ou talvez você não queira mover um grupo (ou tipo de mensagem) para uma pasta totalmente diferente, mas ainda deseja uma exibição separada para eles.
O MS Outlook cobre de maneira inteligente esses requisitos em um recurso conhecido como Pastas de pesquisa. Tais pastas são pastas virtuais e realmente não contêm ou armazenam seus e-mails. Eles apenas criam uma visão de acordo com as regras definidas e mostram as mensagens que correspondem a essa regra.
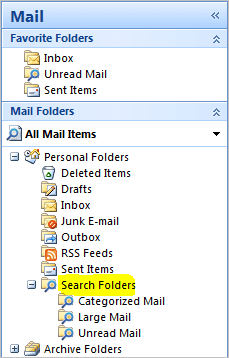
Por padrão, uma Pasta de Pesquisa sempre contém exibições como Correio Categorizado, Correio Grande e Correio Não Lido. Você pode querer criar mais alguns como Para Acompanhamento, Com Anexo etc. Vamos ver como fazer isso.
Etapas para criar uma exibição na pasta de pesquisa
Você pode selecionar uma exibição de uma lista de regras padrão ou até mesmo personalizar regras de ponta a ponta ou padrões baseados no usuário.
Passo 1: Clique com o botão direito do mouse no Pasta de pesquisa para qualquer caixa de e-mail e clique em Nova pasta de pesquisa.

Passo 2: Selecione o tipo de Pasta de Pesquisa que você deseja criar. Os tipos de pasta listados nas três primeiras seções têm regras padrão internas (seus nomes as definem).

Neste guia, expandiremos a criação de uma pasta personalizada (última opção). Então, selecione isso e clique em Escolher para especificar regras e critérios de visualização.
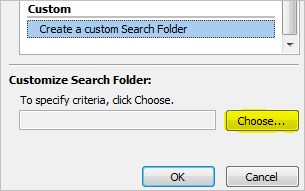
Etapa 3: Dê um nome relevante para a exibição. Você pode alterar a pasta que será verificada para que os e-mails sejam exibidos na visualização. Em seguida, clique no botão para Critério para definir regras de sua escolha.
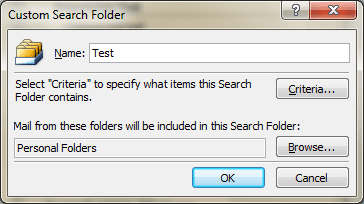
Passo 4: No Mensagens guia você pode inserir algumas palavras-chave que o sistema buscaria em emails e no campo que você escolher. Como você vê na imagem (abaixo) você também pode definir A partir de e Enviado para campos, definir cronogramas e muito mais.
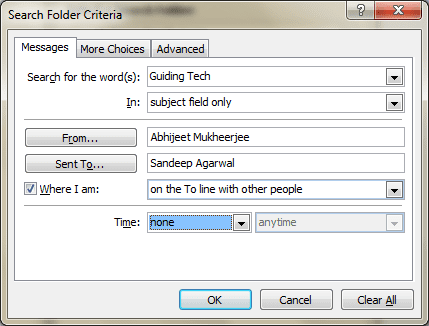
Etapa 5: Agora você pode navegar para Mais escolhas e inclua mais regras como categoria, e-mails lidos/não lidos, com/sem anexos, importância, tamanho e muito mais.
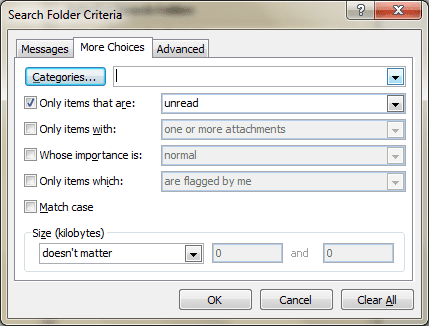
Etapa 6: Precisa de mais opções? Navegar para Avançado e clique em Campo. Selecione um critério, defina uma condição e um valor.
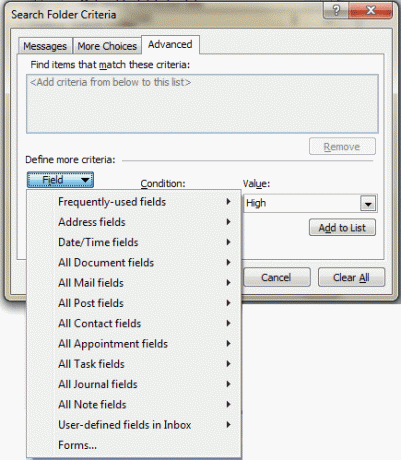
Por fim, clique em Adicionado a lista para ver sua entrada aparecer. Você pode adicionar várias dessas entradas.
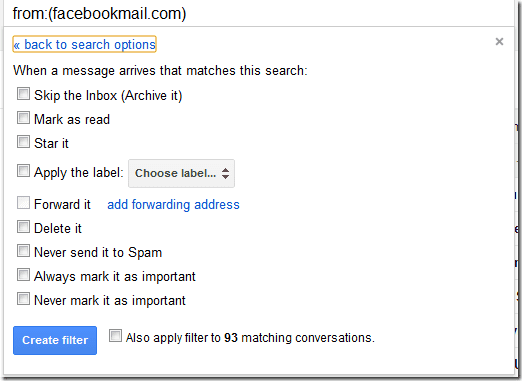
Etapa 7: Clique em Ok e salve suas configurações. Tente enviar um e-mail de teste e verifique se funciona. Se não, você deve ter confundido as regras. Então talvez você precise revisitá-los.
Observação: Lembre-se, se você excluir e-mails nas pastas de pesquisa, eles também serão removidos de seu local original. Mas se você remover uma Pasta de Pesquisa, os emails associados a ela ainda estarão intactos em seus locais originais.
Conclusão
Quão úteis você acha que as Pastas de Pesquisa são para você? Você vai usá-los em combinação com outras regras que você já tem?
Tenho vários criados para mim. Eles realmente me ajudam a organizar as coisas um passo adiante e anotar rapidamente os diferentes tipos de e-mails que preciso atender.
Última atualização em 03 de fevereiro de 2022
O artigo acima pode conter links de afiliados que ajudam a dar suporte ao Guiding Tech. No entanto, isso não afeta nossa integridade editorial. O conteúdo permanece imparcial e autêntico.



