Como fazer backup de versões de arquivos no Windows 8 usando o histórico de arquivos
Miscelânea / / February 12, 2022

Fazendo backup de aplicativos e arquivos no Windows 8
não é ciência de foguetes e há mais de uma maneira de fazer isso. Mas esse backup pode ser em tempo real é a questão. Por que você precisa disso, você pode perguntar? As versões dos arquivos vêm à mente. Pode haver momentos em que você perde dados em um arquivo porque não pressionou Ctrl + S e deseja desesperadamente voltar para a versão anterior. ou talvez você tenha percebido que as modificações feitas precisavam ser desfeitas.
O Windows 8 tem um recurso chamado Histórico de Arquivos. Pode ser usado para recuperação de arquivos importantes de pastas que inclui Bibliotecas, Desktop, Favoritos, e Contatos. Hoje veremos como habilitar e configurar essa camada de backup e proteção de dados.
Habilitar o histórico de arquivos do Windows 8 para fazer backup de versões de arquivos
O histórico de arquivos não é ativado por padrão. E o motivo (pelo que entendi) é que um local de backup precisa ser selecionado antes que você possa habilitá-lo. Geralmente, o local de backup é uma unidade externa ou um local de rede e, portanto, o processo de ativação deve ser orientado pelo usuário. Veja como habilitá-lo.
Passo 1: Conecte um drive USB (um pen drive ou um disco rígido externo) que você deseja usar como dispositivo de backup.
Passo 2: Bater Janelas + W para abrir o Pesquisa de configurações tela. Modelo histórico de arquivos na caixa de pesquisa e no conjunto de resultados, escolha Histórico de arquivos.
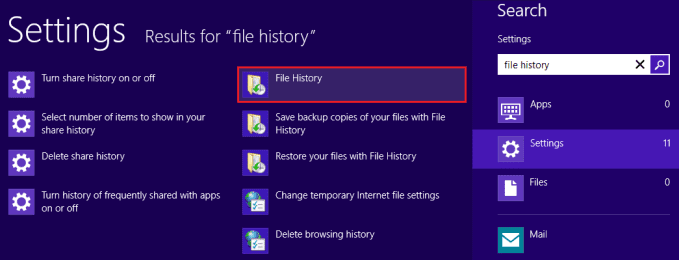
Etapa 3: No Histórico de arquivos janela, clique em Ligar botão para ativar o recurso de histórico de arquivos.

Observação: Nesta fase, você deve ter uma unidade externa inserida para que possa ser selecionada para backup. Caso contrário, você deve selecionar um local de rede.

Gerenciar o histórico de arquivos do Windows 8
Quando o recurso de histórico de arquivos está ativado, o Histórico de arquivos janela mostrará uma faixa verde. No entanto, a unidade selecionada sempre deve ser inserida para que o recurso funcione em segundo plano.
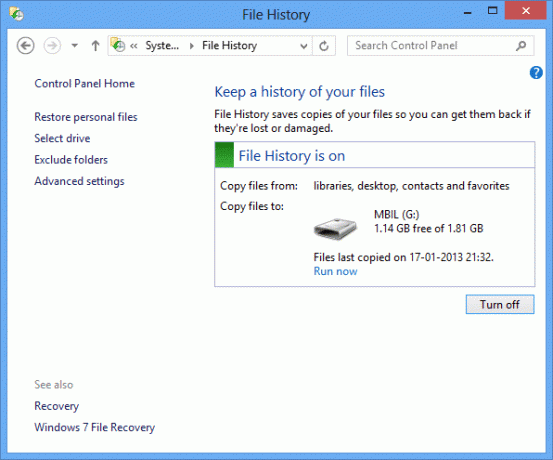
Você pode alterar a unidade ou escolher um local de rede pressionando Selecione Dirigir. Na próxima janela você pode escolher uma unidade da lista ou Adicionar local de rede.
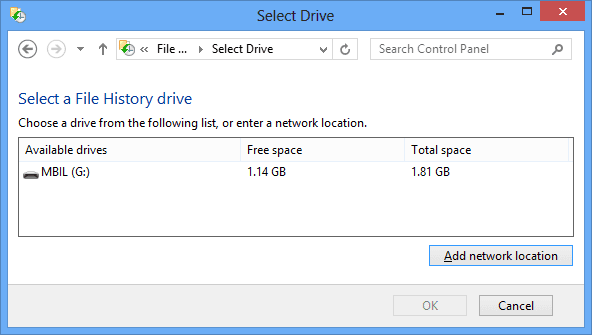
Indo para Configurações avançadas você pode alterar muitas configurações importantes. Idealmente, o sistema faz um backup a cada 1 hora. Você pode alterar essa duração, escolher o tamanho do cache offline e também definir a duração ou o número de histórico/versões de arquivos que deseja manter.
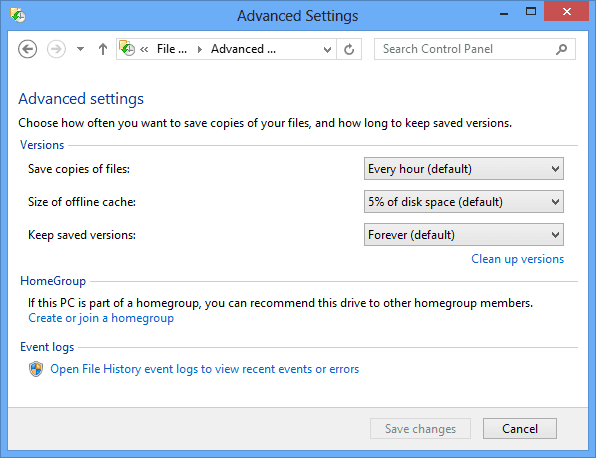
Você também pode aplicar o teorema de exclusão navegando até Excluir pastas. Lá, clique em Adicionar e selecione a pasta/subpasta que deseja excluir do backup. Por exemplo, excluí o Fotos biblioteca do processo de backup.

Para recuperar qualquer arquivo excluído, você precisará navegar até Restaurar arquivos pessoais. Depois de selecionar o arquivo e a versão a ser restaurada, você pode clicar com o botão direito nele e escolher Restaurar para o local original ou Restaurar para um novo local.
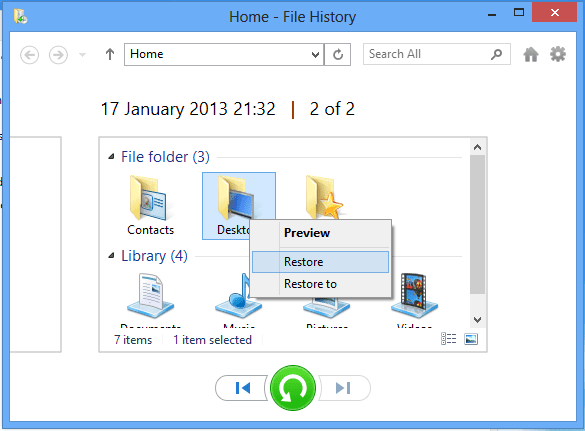
Conclusão
Esse recurso é um daqueles que você não precisará todos os dias, mas nos dias em que precisar, não poderá prescindir dele.
Tenho certeza que a maioria de vocês vai ativar esse recurso. Eu fiz. E, como sempre tenho meu disco externo conectado ao meu laptop, não preciso me preocupar em perder documentos importantes por acaso.
Última atualização em 02 de fevereiro de 2022
O artigo acima pode conter links de afiliados que ajudam a dar suporte ao Guiding Tech. No entanto, isso não afeta nossa integridade editorial. O conteúdo permanece imparcial e autêntico.



