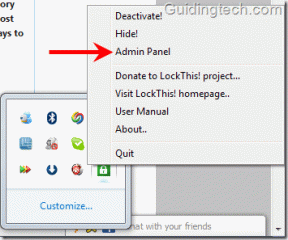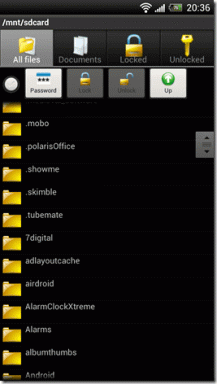Alterar o tamanho do buffer da tela do prompt de comando e o nível de transparência
Miscelânea / / November 28, 2021
Altere o tamanho do buffer da tela do prompt de comando e o nível de transparência: O tamanho do buffer de tela do Prompt de Comando é expresso em termos de uma grade de coordenadas baseada em células de caracteres. Em outras palavras, sempre que você abrir o Prompt de Comando, você notará que haverá várias páginas com linhas vazias abaixo da entrada de texto e essas "linhas vazias" são as linhas do buffer de tela que ainda não foram preenchidas com o saída. O tamanho padrão do buffer de tela é definido em 300 linhas pela Microsoft, mas você pode facilmente alterá-lo para o que quiser.
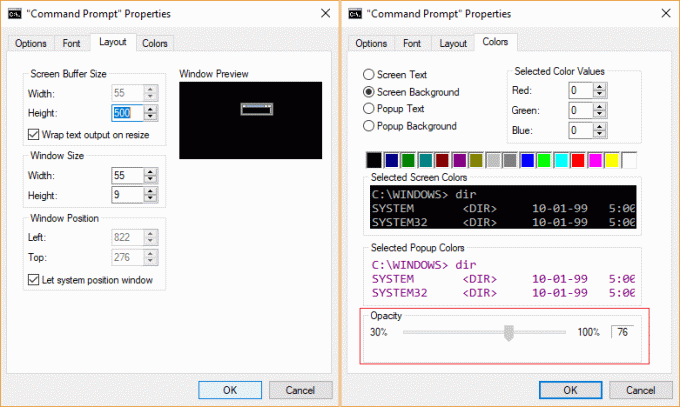
Da mesma forma, você também pode ajustar o nível de transparência da janela do prompt de comando ajustando sua opacidade. Todas essas configurações podem ser ajustadas dentro da janela de propriedades do prompt de comando sem usar nenhuma ferramenta de terceiros. Portanto, sem perder tempo, vamos ver Como alterar o tamanho do buffer da tela do prompt de comando e o nível de transparência com a ajuda do guia listado abaixo.
Conteúdo
- Alterar o tamanho do buffer da tela do prompt de comando e o nível de transparência
- Método 1: Alterar o tamanho do buffer da tela do prompt de comando no Windows 10
- Método 2: Alterar o nível de transparência do prompt de comando no Windows 10
- Método 3: alterar o tamanho do buffer da tela do prompt de comando no Windows 10 usando o comando “Modo”
- Método 4: alterar o nível de transparência do prompt de comando no Windows 10 usando o atalho de teclado
Alterar o tamanho do buffer da tela do prompt de comando e o nível de transparência
Tenha certeza de criar um ponto de restauração apenas no caso de algo dar errado.
Método 1: Alterar o tamanho do buffer da tela do prompt de comando no Windows 10
1. Pressione a tecla Windows + X e selecione Prompt de comando (Admin).

2.Clique com o botão direito no Barra de titulo do prompt de comando e selecione Propriedades.

3. Mude para o Guia de layout então sob “Tamanho do buffer de tela” faça os ajustes desejados para os atributos Largura e Altura.
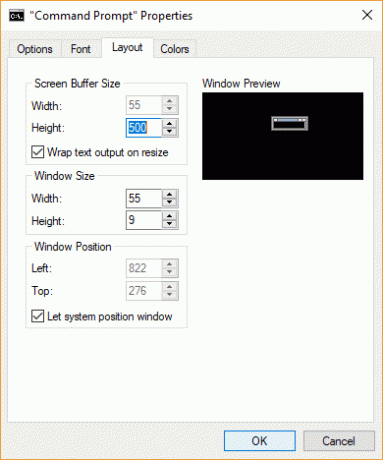
4.Quando terminar, basta clicar em OK e fechar tudo.
Método 2: Alterar o nível de transparência do prompt de comando no Windows 10
1. Pressione a tecla Windows + X e selecione Prompt de comando (Admin).

2.Clique com o botão direito no Barra de titulo do prompt de comando e selecione Propriedades.

3. Certifique-se de mudar para Aba de cores então sob Opacity mova o controle deslizante para a esquerda para reduzir a opacidade e para a direita para aumentá-la.
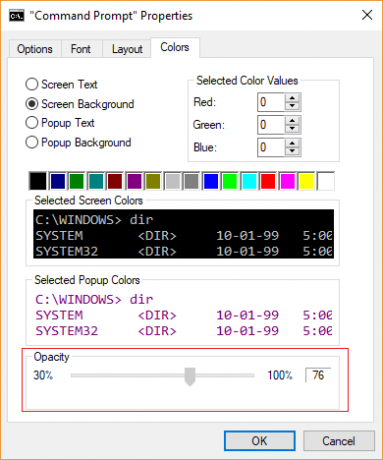
4.Quando terminar, clique em OK e reinicie o PC.
Método 3: alterar o tamanho do buffer da tela do prompt de comando no Windows 10 usando o comando “Modo”
Observação: O tamanho do buffer de tela definido com esta opção será apenas temporário e, assim que você fechar o prompt de comando, as alterações serão perdidas.
1. Pressione a tecla Windows + X e selecione Prompt de comando (Admin).

2. Digite o seguinte comando em cmd e pressione Enter:
modo con
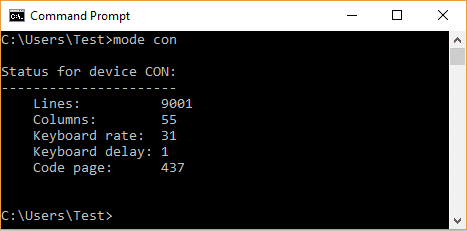
Observação: Assim que você clicar em Enter, será exibido o status do dispositivo CON, em que Linhas significa tamanho da altura e Colunas significa tamanho da largura.
3. Agora para altera o tamanho do buffer de tela atual do prompt de comando digite o seguinte comando e pressione Enter:
modo con: cols = Width_Size lines = Height_Size
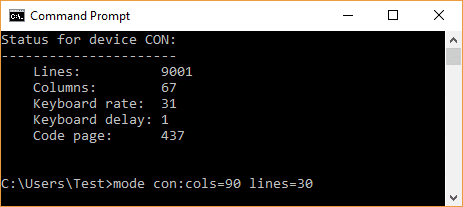
Observação: Substitua “Width_Size” com o valor que você deseja para o tamanho da largura do buffer de tela e “Height_Size” com o valor que você deseja para o tamanho da altura do buffer de tela.
Por exemplo: mode con: cols = 90 lines = 30
4. Uma vez terminado, feche o prompt de comando.
Método 4: alterar o nível de transparência do prompt de comando no Windows 10 usando o atalho de teclado
Pressione a tecla Windows + X e selecione Prompt de comando (Admin). Agora pressione e segure as teclas Ctrl + Shift juntos e então role a roda do mouse para cima para diminuir a transparência e role o mouserode para baixo para aumentar a transparência.
Diminuir a transparência: CTRL + SHIFT + Plus (+) ou CTRL + SHIFT + rolagem do mouse para cima
Aumente a transparência: CTRL + SHIFT + Menos (-) ou CTRL + SHIFT + rolagem do mouse para baixo
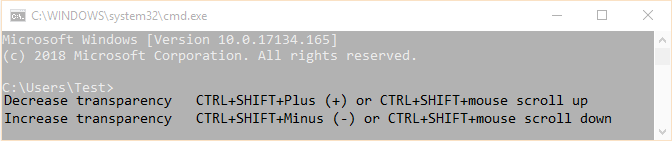
Recomendado:
- Habilite ou desabilite o ClickLock do mouse no Windows 10
- Acesse facilmente a cor e a aparência no Windows 10
- Ativar ou desativar filtros de cores no Windows 10
- Habilitar ou desabilitar o console herdado para prompt de comando e PowerShell no Windows 10
É isso que você aprendeu com sucesso Como alterar o tamanho do buffer da tela do prompt de comando e o nível de transparência no Windows 10 mas se você ainda tiver dúvidas sobre esta postagem, sinta-se à vontade para perguntá-las na seção de comentários.