Como rastrear alterações, usar comentários em um documento compartilhado do MS Word
Miscelânea / / February 12, 2022
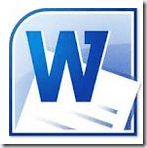
No escritório, às vezes precisamos criar um
documento compartilhado
a saber um documento para ser usado por várias pessoas. Quando for o caso, também é óbvio que os privilegiados farão alterações no documento; e às vezes fazer mudanças que os outros não conseguem descobrir.
Portanto, é uma boa ideia acompanhar as edições feitas em um documento compartilhado. A maneira básica de fazer isso é adicionar um comentário após uma alteração feita ou notificar os colaboradores após a edição. Mas isso nem sempre é muito conveniente, especialmente se o documento for grande. Felizmente, o MS Word tem suas costas aqui.
MS Word fornece duas excelentes ferramentas chamadas Comente e Alterações de percurso sob seu Análise aba. Embora eu tenha visto muito poucas pessoas usá-los, aqueles que usam sabem como as coisas podem ficar fáceis quando você se apossa desses dois excelentes recursos. E hoje vamos guiá-lo através do básico de praticá-los.
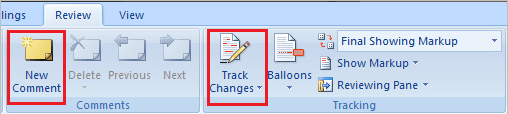
Usando comentários no MS Word
Esse recurso ajudará você a permitir que outros usuários (aqueles que tenham acesso ao documento) conheçam seus comentários ou sugestões sobre determinados assuntos. Por exemplo, selecione algum texto (como estou fazendo no meu artigo) e aperte o botão
Novo comentário ícone. Observe o rótulo (s1) e o comentário correspondente que foi adicionado a ele no painel esquerdo.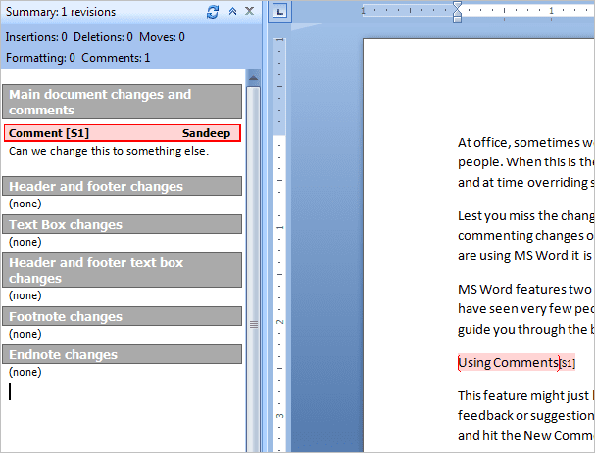
Agora, quando outros usuários abrem o documento, eles podem ver o comentário, aceitar seus comentários ou deixar seus próprios comentários. Nas ferramentas da faixa de opções, você pode Excluir comentários ou até mesmo pular para Anterior Próximo Comente.
Usando o rastreamento de alterações no MS Word para rastrear edições de documentos
Como o nome sugere, este conjunto ajuda você alterações de percurso que estão sendo feitas no documento. No momento em que você bate Alterações de percurso, o que você digitar new aparecerá em vermelho e será sublinhado. E o que você excluir fica atingido ( como isso ) em vez de ser excluído.
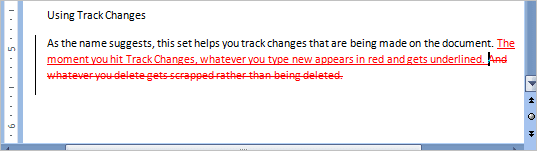
O Linha vertical à esquerda se estende por todo o comprimento contendo qualquer alteração. Junto com isso o Painel de revisão (pode ser trazido da faixa de opções) mostrará detalhes sobre as alterações que estão sendo feitas. Dessa forma, o proprietário terá um conhecimento aprofundado das edições que foram feitas no documento.
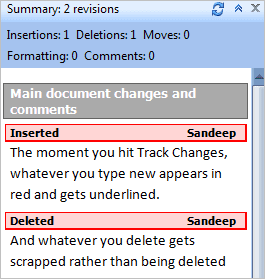
Essas alterações agora podem ser aceitas ou rejeitadas ao clicar com o botão direito do mouse.

Além disso, você pode optar por ver as revisões em formato de balão (imagem abaixo) ou consulte o diferentes revisões do documento (alterne as opções no menu suspenso dizendo Marcação de exibição final; mostrado na primeira imagem).
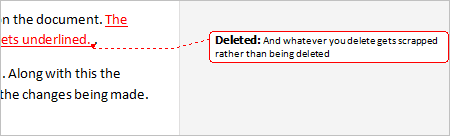
Existem muitas outras atividades de formatação e mudança de cor às quais você pode aderir. E tenho certeza de que você explorará essas opções assim que dominar o básico.
Conclusão
O objetivo deste artigo foi cobrir o básico para ajudá-lo a começar com essas duas ferramentas maravilhosas no MS Word. Se você já os usou antes, talvez queira compartilhar alguns truques e dicas que conhece com nossos outros leitores. Para aqueles que vão começar, conte-nos sobre suas experiências de usá-lo pela primeira vez.
Última atualização em 03 de fevereiro de 2022
O artigo acima pode conter links de afiliados que ajudam a dar suporte ao Guiding Tech. No entanto, isso não afeta nossa integridade editorial. O conteúdo permanece imparcial e autêntico.


