Corrigir que a pesquisa do menu Iniciar do Windows 10 não funciona
Miscelânea / / November 28, 2021
O menu de pesquisa no Windows 10 é usado muito mais do que na versão anterior do Windows. Você pode usá-lo para navegar para qualquer arquivo, aplicativo, pasta, configuração, etc. Mas, às vezes, você pode não conseguir pesquisar nada ou pode obter um resultado de pesquisa vazio. Houve alguns problemas com a pesquisa da Cortana, que foram corrigidos pelas atualizações mais recentes. Mas muitos usuários ainda enfrentam problemas como o menu Iniciar do Windows 10 ou a barra de pesquisa da Cortana que não funcionam. Hoje, vamos consertar o mesmo. Então, vamos começar!

Conteúdo
- Como consertar o menu Iniciar do Windows 10 ou a pesquisa da Cortana não funcionando
- Método 1: reinicie o PC
- Método 2: execute o solucionador de problemas de pesquisa e indexação
- Método 3: reinicie o File Explorer e a Cortana.
- Método 4: desinstalar atualizações do Windows
- Método 5: Forçar a Cortana a se reconstruir.
- Método 6: executar varreduras SFC e DISM
- Método 7: ativar o serviço de pesquisa do Windows
- Método 8: Executar verificação antivírus
- Método 9: Mover ou reconstruir Swapfile.sys
- Método 10: Redefinir a barra de pesquisa do menu Iniciar
Como consertar o menu Iniciar do Windows 10 ou a pesquisa da Cortana não funcionando
Muitos usuários relataram que enfrentaram esse problema após a atualização de outubro de 2020. Nenhum resultado é mostrado quando você digita algo na barra de pesquisa. Portanto, a Microsoft também publicou um guia de solução de problemas para Corrija problemas na pesquisa do Windows. Pode haver vários motivos para esse problema, como:
- Arquivos corrompidos ou incompatíveis
- Muitos aplicativos em execução em segundo plano
- Presença de vírus ou malware
- Drivers de sistema desatualizados
Método 1: reinicie o PC
Antes de tentar o restante dos métodos, é recomendável reiniciar o sistema, pois isso geralmente resolve pequenos problemas nos aplicativos do sistema operacional.
1. Navegue até o Menu de usuário avançado do Windows pressionando Teclas Win + X simultaneamente.
2. Selecione os Desligue ou saia > Reiniciar, como mostrado.
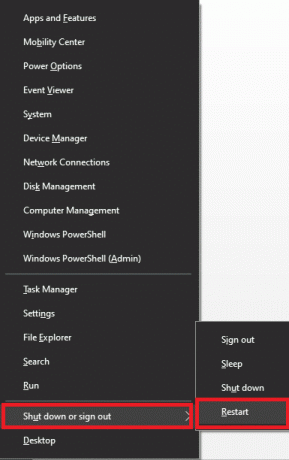
Método 2: execute o solucionador de problemas de pesquisa e indexação
A ferramenta de solução de problemas embutida do Windows também pode ajudá-lo a resolver o problema, conforme explicado abaixo:
1. pressione Windows + Ichaves juntos para abrir Definições.
2. Clique em Atualização e segurança.

3. Clique em Solucionar problemas no painel esquerdo.

4. Em seguida, selecione Solucionadores de problemas adicionais.
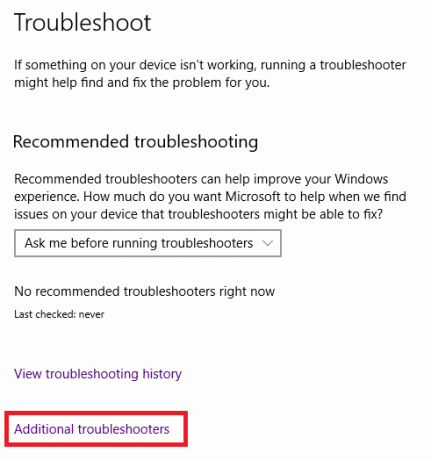
5. Role para baixo e clique em Pesquisa e indexação.

6. Agora clique em Execute o solucionador de problemas botão.
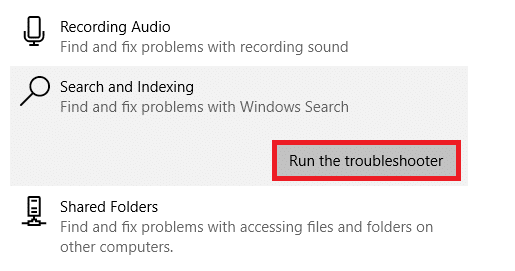
7. Espere que o processo seja concluído e então reiniciar o PC.

Leia também: Como alterar programas de inicialização no Windows 10
Método 3: reinicie o File Explorer e a Cortana
Para gerenciar os sistemas de arquivos do Windows, um aplicativo gerenciador de arquivos, conhecido como File Explorer ou Windows Explorer vem embutido. Isso suaviza a interface gráfica do usuário e garante o funcionamento adequado da pesquisa do menu Iniciar. Portanto, tente reiniciar o File Explorer e a Cortana da seguinte maneira:
1. Lançar Gerenciador de tarefas pressionando Ctrl + Shift + Escchaves juntos.
2. No Processos guia, pesquise e clique com o botão direito do mouse Explorador de janelas.
3. Agora, selecione Reiniciar conforme descrito abaixo.
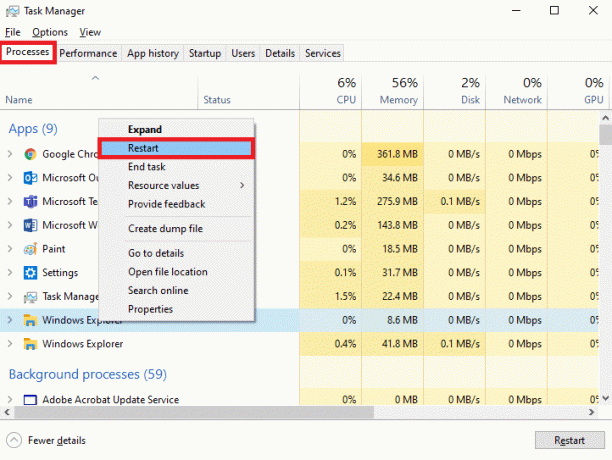
4. Em seguida, clique na entrada para Cortana. Em seguida, clique em Finalizar tarefa mostrado destacado.

5. Agora, pressione o Chave do Windows para abrir o Começar menu e procure o arquivo / pasta / aplicativo desejado.
Leia também:Consertar 100% do uso do disco no Gerenciador de Tarefas do Windows 10
Método 4: desinstalar atualizações do Windows
Conforme mencionado anteriormente, esse problema começou a surgir após a atualização de outubro de 2020. Muitos usuários reclamaram desse problema após a recente atualização do Windows 10. Portanto, desinstale a atualização do Windows para corrigir o problema, conforme explicado abaixo:
1. Navegar para Configurações> Atualização e segurança como mostrado em Método 2.
2. Clique em Visualizar histórico de atualizações como mostrado abaixo.
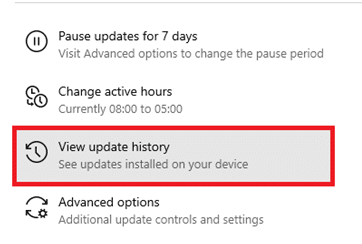
3. Clique em Desinstalar atualizações na próxima tela.

4. Aqui, clique no Atualizar após o qual você enfrentou o problema e clique em Desinstalar opção mostrada em destaque.

5. Segue o instruções na tela para completar a desinstalação.
Método 5: Forçar Cortana a se reconstruir
Se os métodos acima não funcionarem, você pode forçar a Cortana a se reconstruir para corrigir a pesquisa do menu Iniciar que não está funcionando no Windows 10.
1. pressione Teclas Windows + R juntos para abrir Corre caixa de diálogo.
2. Modelo cmd e pressione Teclas Ctrl + Shift + Enter lançar Administrador: Prompt de comando.

3. Digite os seguintes comandos um por um e pressione Digitar após cada comando:
CD / d "% LOCALAPPDATA% \ Packages \ Microsoft. Janelas. Cortana_cw5n1h2txyewy " Taskkill / F / IM SearchUI.exe. Configurações RD / S / Q

Além disso, siga este guia para corrigir quaisquer problemas relacionados ao recurso de pesquisa da Cortana no Windows 10 PC.
Método 6: executar varreduras SFC e DISM
Os usuários do Windows 10 podem verificar e reparar automaticamente seus arquivos de sistema executando as verificações SFC e DISM para corrigir o problema de pesquisa do menu Iniciar do Windows 10 que não está funcionando.
1. Lançar Prompt de comando com privilégios administrativos conforme instruído no método anterior.
2. Modelo sfc / scannow e pressione o Tecla Enter.

3. Verificador de arquivos do sistema começará seu processo. Espere pelo Verificação 100% concluída declaração então, reinicie o seu PC.
Verifique se o menu Iniciar do Windows 10 ou Cortana funciona corretamente. Caso contrário, siga as etapas fornecidas:
4. Lançar Prompt de comando como antes e execute o seguinte comandos na ordem indicada:
DISM / Online / Cleanup-image / CheckhealthDISM.exe / Online / Cleanup-image / ScanHealthDISM.exe / Online / Cleanup-image / Restorehealth
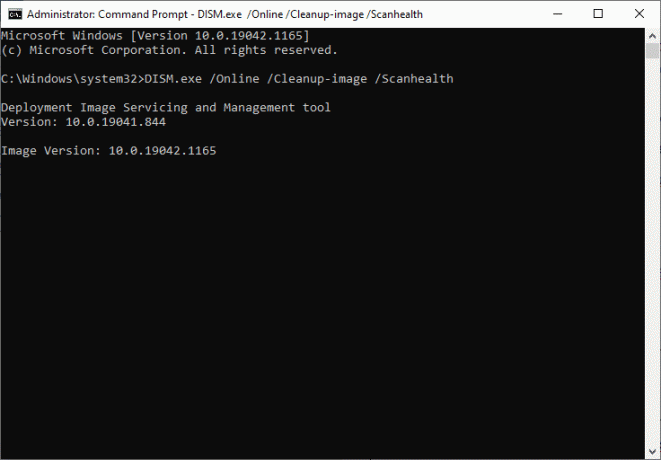
5. Finalmente, espere que o processo seja executado com sucesso e feche a janela. Reinicie o seu PC.
Leia também: Corrigir erro 87 do DISM no Windows 10
Método 7: ativar o serviço de pesquisa do Windows
Quando os serviços de pesquisa do Windows estão desabilitados ou não funcionam corretamente, ocorre um erro de pesquisa do menu Iniciar do Windows 10 que não funciona em seu sistema. Isso pode ser corrigido quando você ativa o serviço, da seguinte maneira:
1. Lançar o Corre caixa de diálogo pressionando Teclas Windows + R simultaneamente.
2. Modelo services.msc e clique OK.
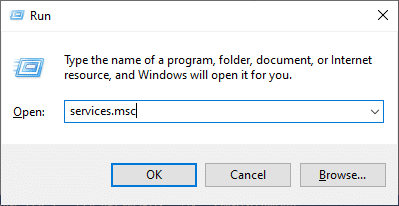
3. No Serviços janela, clique com o botão direito em Pesquisa do Windows e selecione Propriedades conforme descrito abaixo.
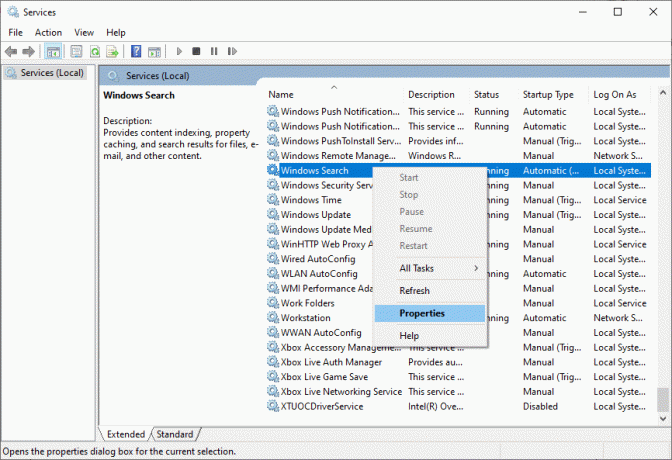
4. Agora, defina o Tipo de inicialização para Automático ou Automático(Início atrasado) no menu suspenso.
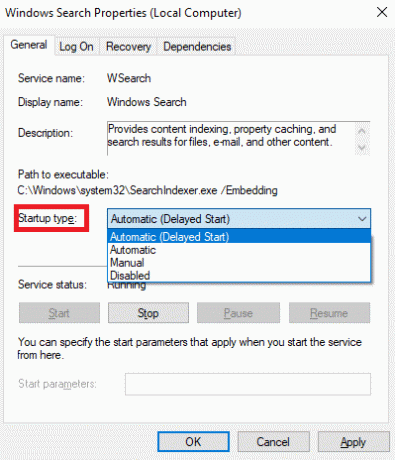
5A. Se o Status do serviço estados Paradoe clique no Começar botão.
5B. Se o Status do serviço é Correndo, Clique em Pare e clique no Começar botão depois de algum tempo.

6. Finalmente, clique em Aplicar > OK para salvar as alterações.
Método 8: Executar verificação antivírus
Às vezes, devido a vírus ou malware, o problema de pesquisa do menu Iniciar do Windows 10 não está funcionando pode surgir em seu sistema. Você pode remover esses vírus ou malware executando uma verificação antivírus em seu sistema.
1. Vamos para Configurações> Atualização e segurança, como mostrado.

2. Agora clique em Segurança do Windows no painel esquerdo.

3. Em seguida, clique em Proteção contra vírus e ameaças opção sob Áreas de proteção.

4. Clique em Opções de digitalização, como mostrado.

5. Escolha um opção de digitalização (por exemplo. Escaneamento rápido) de acordo com sua preferência e clique em Escaneie agora.

6A. Clique em Iniciar ações para corrigir ameaças, se encontradas.
6B. Você receberá uma mensagem de Nenhuma ação necessária se nenhuma ameaça for encontrada durante a verificação.

Leia também:Correção Incapaz de ativar o Firewall do Windows Defender
Método 9: Mover ou reconstruir Swapfile.sys
Muitas vezes, o uso excessivo de RAM é compensado por uma certa quantidade de espaço no disco rígido conhecido como Arquivo de paginação. o Swapfile faz o mesmo, mas se concentra mais nos aplicativos modernos do Windows. Mover ou reiniciar o arquivo de paginação irá reconstruir o arquivo de troca, uma vez que são co-dependentes um do outro. Não sugerimos desativar o arquivo de paginação. Você pode movê-lo de uma unidade para outra, seguindo as instruções fornecidas:
1. pressione Windows + teclas X juntos e selecione o Sistema opção como mostrado.

2. Clique em Cerca de no painel esquerdo. Em seguida, clique em Informação do sistema no painel direito.
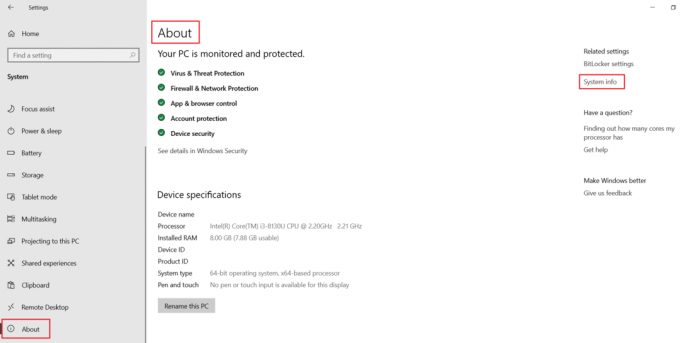
3. Clique em Configurações avançadas do sistema na próxima janela.

4. Vou ao Avançado guia e clique no Definições botão sob atuação seção.

5. Em seguida, mude para o Avançado guia e clique em Mudar… conforme destacado abaixo.
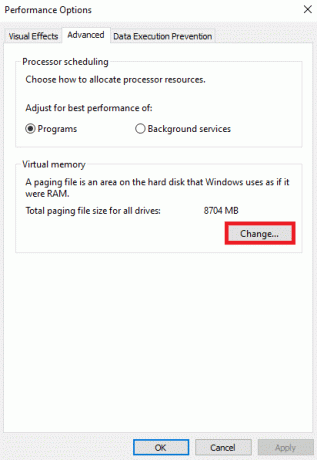
6. o Memória virtual a janela aparecerá. Aqui, desmarque a caixa intitulada Gerencie automaticamente o tamanho do arquivo de paginação para todas as unidades.
7. Em seguida, selecione o dirigir para onde você deseja mover o arquivo.

8. Clique no Tamanho personalizado e digite o Tamanho inicial (MB) e Tamanho máximo (MB).
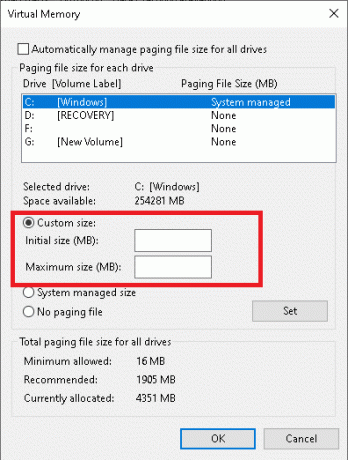
9. Finalmente, clique em OK para salvar as alterações e reiniciar seu PC com Windows 10.
Leia também:Corrigir o menu Iniciar que não funciona no Windows 10
Método 10: Redefinir a barra de pesquisa do menu Iniciar
Se nenhum dos métodos o ajudar, pode ser necessário redefinir o menu Iniciar.
Observação: Isso removerá todos os aplicativos, exceto os embutidos.
1. pressione Windows + teclas X juntos e clicar em Windows PowerShell (Admin).
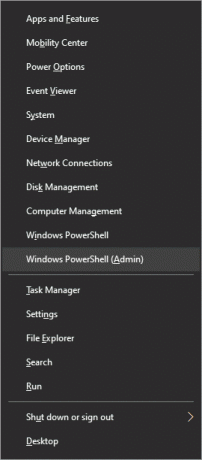
2. Agora, digite o seguinte comando e acertar Digitar:
Get-AppXPackage -AllUsers | Foreach {Add-AppxPackage -DisableDevelopmentMode -Register "$ ($ _. InstallLocation) \ AppXManifest.xml"}

3. Isso instalará aplicativos originais do Windows 10, incluindo a pesquisa do menu Iniciar. Reiniciar seu sistema para implementar essas mudanças.
Recomendado:
- Como ativar o modo Deus no Windows 11
- Corrigir que o PC liga, mas não há tela
- Corrigir que o botão Iniciar do Windows 10 não funciona
- Como atualizar aplicativos no Windows 11
Esperamos que este guia tenha sido útil e você tenha aprendido a consertarO menu Iniciar do Windows 10 ou a barra de pesquisa da Cortana não funcionam edição. Deixe-nos saber como este artigo o ajudou. Além disso, se você tiver dúvidas / sugestões, por favor, deixe-as na seção de comentários.



