3 maneiras de alterar a letra da unidade no Windows 10
Miscelânea / / November 28, 2021
3 maneiras de alterar a letra da unidade no Windows 10: Quando você reinstalar o Windows ou iniciar seu PC pela primeira vez, você notará que todas as suas unidades ou volumes estão por padrão letra de unidade atribuída pelo Windows 10, bem no futuro você pode querer mudar esta letra e neste post iremos cobrir como fazer naquela. Mesmo quando você conecta uma unidade externa, como um disco rígido ou um simples USB, notará que o Windows 10 atribuirá automaticamente uma letra de unidade a essas unidades conectadas.
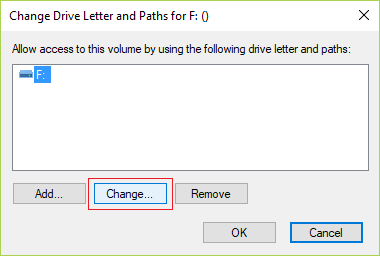
O processo do Windows é bastante simples, ele progride através do alfabeto de A a Z para atribuir as letras de unidade disponíveis aos dispositivos conectados. Mas existem algumas letras que são exceções, como A e B são reservadas para unidades de disquete, enquanto a letra da unidade C só pode ser usada para a unidade que tem o Windows instalado. De qualquer forma, sem perder tempo, vamos ver Como alterar a letra da unidade no Windows 10 com a ajuda do tutorial listado abaixo.
Conteúdo
- 3 maneiras de alterar a letra da unidade no Windows 10
- Método 1: como alterar a letra da unidade no Windows 10 usando o gerenciamento de disco
- Método 2: como alterar a letra da unidade no prompt de comando
- Método 3: Como alterar a letra da unidade no Windows 10 usando o Editor do Registro
3 maneiras de alterar a letra da unidade no Windows 10
Tenha certeza de criar um ponto de restauração apenas no caso de algo dar errado.
Método 1: como alterar a letra da unidade no Windows 10 usando o gerenciamento de disco
1. Pressione a tecla Windows + R e digite diskmgmt.msc e pressione Enter para abrir Gerenciamento de Disco.

2. Agora clique com o botão direito no drive para o qual você deseja alterar a letra da unidade e, em seguida, selecione “Alterar letras de unidade e caminhos”No menu de contexto.

3. Na próxima tela, selecione a letra da unidade atualmente atribuída e clique no botão “Mudar" botão.

4. Certifique-se de selecionar ou marcar “Atribua a seguinte letra de unidade" então selecione qualquer letra de unidade disponível que você deseja atribuir à sua unidade e clique em OK.

5. Clique sim para confirmar suas ações.
6.Quando terminar, você pode fechar o Gerenciamento de disco.
Método 2: como alterar a letra da unidade no prompt de comando
1. Pressione a tecla Windows + X e selecione Prompt de comando (Admin).

2. Digite o seguinte comando em cmd e pressione Enter após cada um:
Diskpart
volume da lista (Anote o número do volume para o qual você deseja alterar a letra da unidade)
selecione o volume # (Substitua o # pelo número que você anotou acima)

atribuir letra = new_drive_letter (Substitua new_Drive_letter pela letra da unidade real que você deseja usar, por exemplo, atribuir letra = G)

Observação: Se você selecionou uma letra de unidade já atribuída ou a letra da unidade não está disponível, você receberá o erro mensagem indicando o mesmo, novamente use uma letra de unidade diferente para atribuir com sucesso uma nova letra de unidade para o seu dirigir.
3. Depois de concluído, você pode fechar o prompt de comando.
Método 3: Como alterar a letra da unidade no Windows 10 usando o Editor do Registro
1. Pressione a tecla Windows + R e digite regedit e pressione Enter para abrir Editor de registro.

2. Navegue até a seguinte chave de registro:
HKEY_LOCAL_MACHINE \ SYSTEM \ MountedDevices
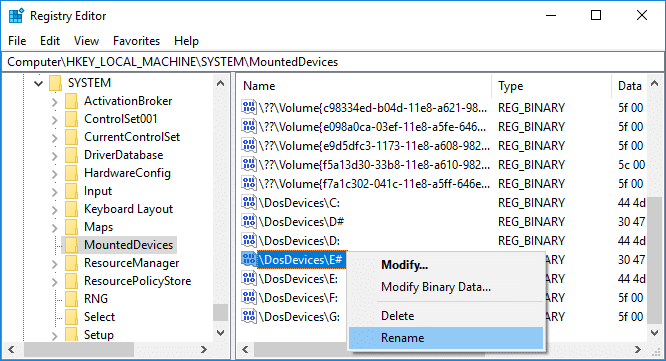
3. Certifique-se de selecionar DispositivosMontados em seguida, no painel direito da janela, clique com o botão direito do mouse no valor binário (REG_BINARY) (ex: “\ DosDevices \ F:”) para a letra da unidade (ex: “F”) da unidade que deseja alterar e selecione Renomear.
4.Agora renomeie apenas a parte da letra da unidade do valor binário acima com uma letra de unidade disponível, por exemplo. “\ DosDevices \ G:”E pressione Enter.
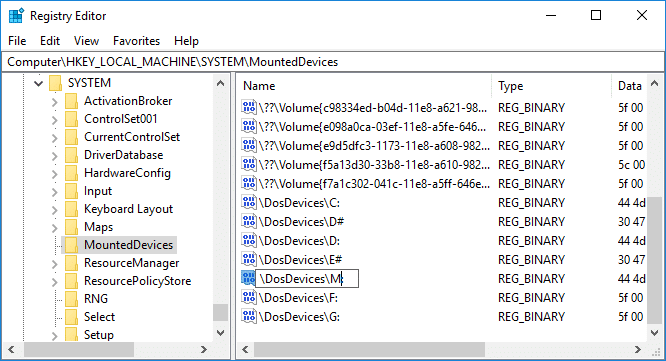
5. Feche o Editor do Registro e reinicie o PC.
Recomendado:
- Como alterar a taxa de atualização do monitor no Windows 10
- Como corrigir o dimensionamento para aplicativos borrados no Windows 10
- Habilite ou desabilite o login de usuários de domínio no Windows 10 usando biometria
- Como alterar o ícone da unidade no Windows 10
É isso que você aprendeu com sucesso Como alterar a letra da unidade no Windows 10 mas se você ainda tiver dúvidas sobre este tutorial, fique à vontade para perguntá-las na seção de comentários.



