Como gravar sua tela com o gravador de tela embutido
Miscelânea / / February 12, 2022
O Windows 10 vem com uma ferramenta de gravação de tela integrada. É outra daquelas coisas que a Microsoft não está realmente anunciando ou promovendo. Está bem escondido. Oficialmente, é um Game DVR, para gravar gameplays. Mas grava vídeo da janela para a qual você aponta, junto com o som, o que significa que você pode usá-lo para gravar quase qualquer tipo de atividade em seu PC.

Esta pode ser apenas a maneira mais fácil de registrar passo a passo, lições ou relatórios de bugs.
Mas antes de ficar muito animado, você deve saber que esta ferramenta não é para profissionais. Ou mesmo usuários avançados. Não há controles individuais para som e vídeo, você nem pode especificar as configurações básicas para capturar vídeo. Se você quiser controle, será melhor usar aplicativos como Camtasia. Tudo isso é uma ferramenta integrada para usar quando você realmente não deseja / não pode usar um software de terceiros.
Vamos ver como é feito.
Como usar o DVR de jogos no Windows 10
Como eu disse acima, a opção está bem escondida. Você o abre pressionando o atalho de teclado
Windows+G. Quando você o abre após selecionar uma janela que não é um jogo, ele agirá de forma suspeita. Você precisará marcar a caixa que diz "Sim, este é um jogo" para poder avançar.Então você verá a barra Game DVR. Esta é uma barra flutuante que você pode mover para onde quiser.

A parte mais óbvia da equação é o grande botão vermelho de gravação. Clique nele e o aplicativo começará a gravar a janela em primeiro plano.
Observação: não grava a tela inteira. Somente o aplicativo. Portanto, se você deseja gravar um jogo, é melhor executar em modo de janela em vez de tela cheia.
Enquanto o aplicativo está gravando, você verá um cronômetro flutuando no canto superior direito. A barra do jogo desaparecerá. Use o atalho de teclado Windows+G para trazê-lo novamente e clique no Registro botão para parar a gravação.
Você também pode fazer uma captura de tela durante a gravação usando o Windows+Alt+PrtScr atalho de teclado.
Assim que você parar a gravação, o aplicativo irá gerar o vídeo automaticamente e salvá-lo em Este computador -> Vídeo -> Capturas.
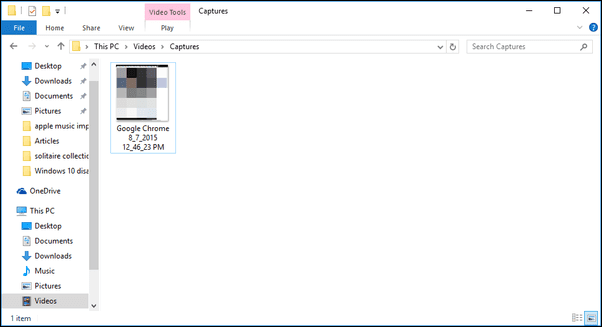
Comece a usar o Windows 10: O Windows 10 tem muitas novidades legais. Começar por personalizar a tela inicial, aprendendo sobre os novos recursos de gerenciamento de janelas e aprenda a integre a Cortana no seu dia-a-dia.
Personalizando configurações
Na barra flutuante, clique no botão Engrenagem ícone para entrar nas configurações.

A partir daqui, você pode aumentar o tempo de gravação da 1 hora padrão, bem como ativar a gravação em segundo plano.
Para mais configurações, clique no botão vá para o aplicativo Xbox para ver mais configurações botão.
Para acessar o aplicativo Xbox, você precisará de uma conexão ativa com a Internet.
O aplicativo Xbox fornecerá as mesmas configurações da barra flutuante e muito mais.
A partir daqui, você pode personalizar os atalhos de teclado para abrir a barra de jogos, gravar e tirar uma captura de tela.
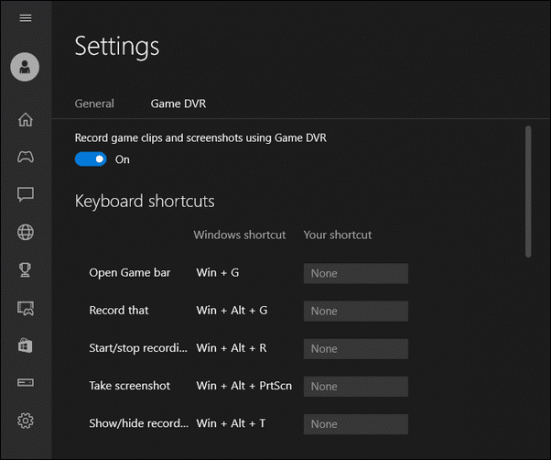
Se você rolar para baixo, poderá até especificar a qualidade do vídeo, qualidade do áudio e também desativar a gravação de áudio.
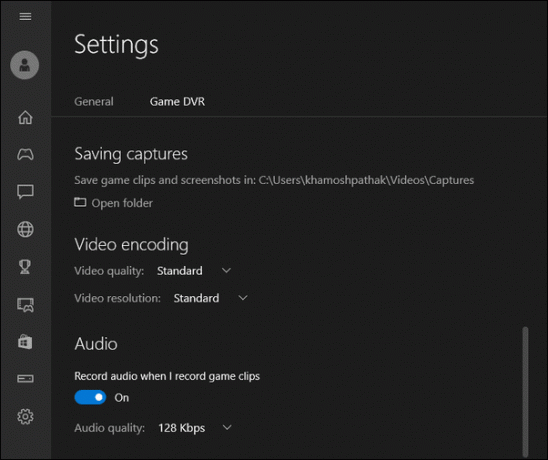
Para que você vai usá-lo?
Para que você planeja usar a ferramenta de gravação de vídeo integrada? Compartilhe conosco em nossa seção de fóruns.
Última atualização em 02 de fevereiro de 2022
O artigo acima pode conter links de afiliados que ajudam a dar suporte ao Guiding Tech. No entanto, isso não afeta nossa integridade editorial. O conteúdo permanece imparcial e autêntico.



