Corrigir o Microsoft Teams continua reiniciando
Miscelânea / / November 28, 2021
O Microsoft Teams é um aplicativo organizacional muito popular, baseado na produtividade, usado por empresas para diversos fins. No entanto, um bug leva ao problema de ‘equipes da Microsoft reiniciam continuamente’ ao usá-lo. Isso pode ser extremamente inconveniente e dificultar a execução de outras operações pelos usuários. Se você está enfrentando o mesmo problema e deseja encontrar uma maneira de corrigi-lo, aqui está um guia perfeito sobre como correção O Microsoft Teams continua reiniciando.

Conteúdo
- Como consertar o Microsoft Teams continua reiniciando
- Por que o Microsoft Teams continua reiniciando?
- Método 1: encerrar processos do Microsoft Teams
- Método 2: reinicie o computador
- Método 3: desative o software antivírus
- Método 4: limpar arquivos de cache
- Método 5: Atualizar o Office 365
- Método 6: reparar o Office 365
- Método 7: Criar uma nova conta de usuário
- Método 8: Reinstalar o Microsoft Teams
Como consertar o Microsoft Teams continua reiniciando
Por que o Microsoft Teams continua reiniciando?
Aqui estão alguns motivos, por trás desse erro, para que haja uma compreensão mais clara do problema em questão.
- Office 365 desatualizado: Se o Office 365 não foi atualizado, isso pode fazer com que o Microsoft Teams continue reiniciando e travando erros porque o Microsoft Teams faz parte do Office 365.
- Arquivos de instalação corrompidos: Se os arquivos de instalação do Microsoft Teams estiverem corrompidos ou faltando, isso pode causar este erro.
- Arquivos de cache armazenados: O Microsoft Teams gera arquivos de cache que podem ser corrompidos, levando ao erro "O Microsoft Teams continua reiniciando".
Vamos agora discutir os métodos, em detalhes, para corrigir o reinício constante do Microsoft Teams em seu computador.
Método 1: encerrar processos do Microsoft Teams
Mesmo depois de sair do Microsoft Teams, pode haver um bug em um dos processos de segundo plano do aplicativo. Siga estas etapas para encerrar esses processos para remover quaisquer bugs de fundo e corrigir o referido problema:
1. No Windows Barra de pesquisa, procurar Gerenciador de tarefas. Abra-o clicando na melhor correspondência nos resultados da pesquisa, conforme mostrado abaixo.

2. Em seguida, clique em Mais detalhes no canto esquerdo inferior do Gerenciador de tarefas janela. Se o botão Mais detalhes não aparecer, vá para a próxima etapa.
3. Em seguida, clique no Processos guia e escolha Microsoft Teams no Apps seção.
4. Em seguida, clique no Finalizar tarefa botão encontrado no canto inferior direito da tela, conforme ilustrado abaixo.

Reinicie o aplicativo Microsoft Teams e verifique se o problema foi resolvido. Se o problema persistir, vá para o próximo método.
Método 2: reinicie o computador
Siga estas etapas para reiniciar o computador e se livrar dos bugs, se houver, da memória do sistema operacional.
1. Clique no Ícone do Windows no canto inferior esquerdo da tela ou pressione o botão do Windows no teclado.
2. Em seguida, clique no Poder ícone e clique em Reiniciar.

3. Se você não conseguir encontrar o ícone de energia, vá para a área de trabalho e pressione “Alt + F4”Juntas que abrirão o“Desligue o Windows“. Escolher Reiniciar das opções.
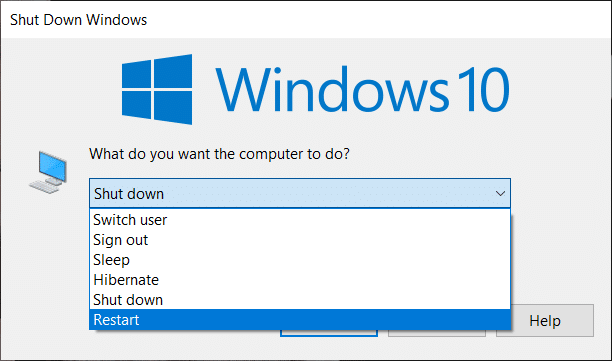
Depois que o computador for reiniciado, o problema do Microsoft Teams pode ser corrigido.
Leia também:Corrigir microfone do Microsoft Teams que não funciona no Windows 10
Método 3: desative o software antivírus
É possível que seu software antivírus esteja bloqueando algumas funções do aplicativo Microsoft Teams. Por esse motivo, é importante desativar programas em seu computador como:
1. Abra o Aplicativo antivírus, e vai para Definições.
2. Procure pelo Desabilitar botão ou algo semelhante.
Observação: As etapas podem variar dependendo do software antivírus que você está usando.

Desativar o software antivírus resolverá os conflitos com o Microsoft Teams e consertar o Microsoft Teams continua travando e reiniciando problemas.
Método 4: limpar arquivos de cache
Siga as etapas abaixo para limpar os arquivos de cache do Teams que estão armazenados no seu computador. Isso pode corrigir o Microsoft Teams reiniciando constantemente em seu computador.
1. Procurar Corre no windows Barra de pesquisa e clique nele. (Ou) Pressionando “Tecla Windows + R”Juntos abrirão Executar.
2. Em seguida, digite o seguinte na caixa de diálogo e pressione o botão Digitar como mostrado.
% AppData% \ Microsoft
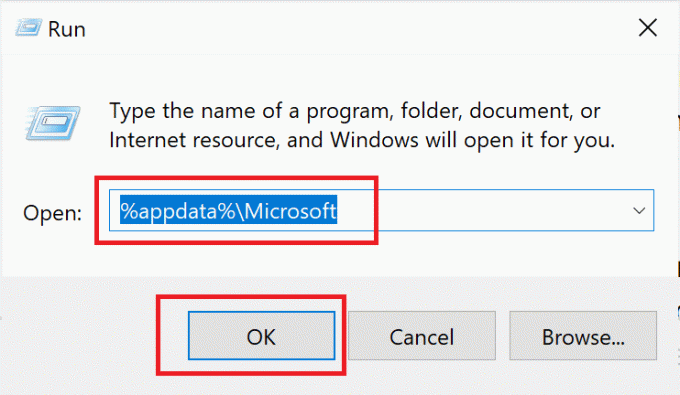
3. Em seguida, abra o Times pasta, que está localizada no Diretório da Microsoft.
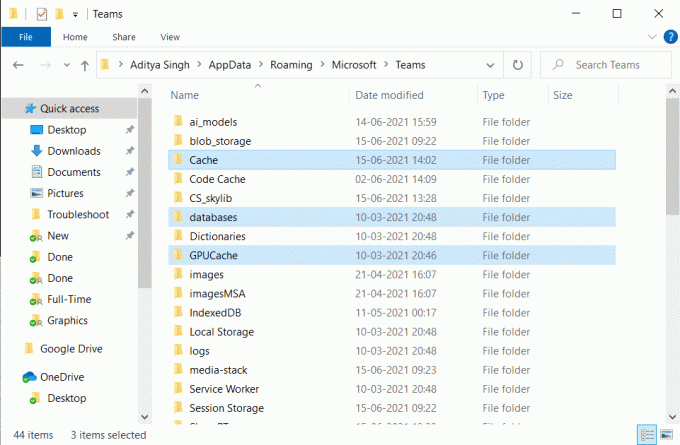
4. Aqui está uma lista de pastas que você terá que deletar um por um:
cache de aplicativo \ cacheblob_storagebases de dadosesconderijoGPUcacheIndexdDBArmazenamento Localtmp
5. Depois que todos os arquivos mencionados acima forem excluídos, reinicie o PC para salvar as alterações.
Se o problema persistir, vá para o próximo método, onde atualizaremos o Office 365.
Leia também:Como definir o status do Microsoft Teams como sempre disponível
Método 5: Atualizar o Office 365
Para corrigir o problema de reinicialização do Microsoft Teams Keeps, você precisará atualizar o Office 365 porque uma versão obsoleta pode causar esses problemas. Siga estas etapas para fazer isso:
1. Procure por um Palavra no windows Barra de pesquisae, em seguida, abra-o clicando no resultado da pesquisa.
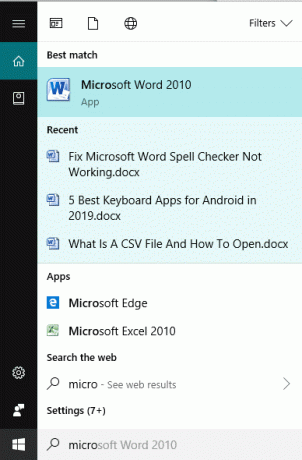
2. Em seguida, crie um novo Documento do Word clicando em Novo. Então clique Documento em branco.
3. Agora clique em Arquivo na faixa superior e verifique se há uma guia com o título Conta ou Conta de escritório.
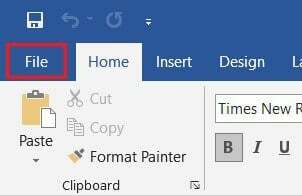
4. Ao selecionar a conta, vá para o informação do produto seção e clique em Opções de atualização.
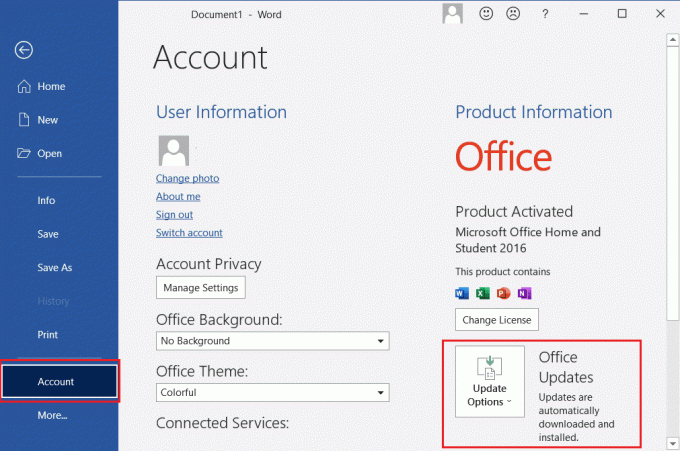
5. Em Opções de atualização, clique em Atualize agora. Todas as atualizações pendentes serão instaladas pelo Windows.
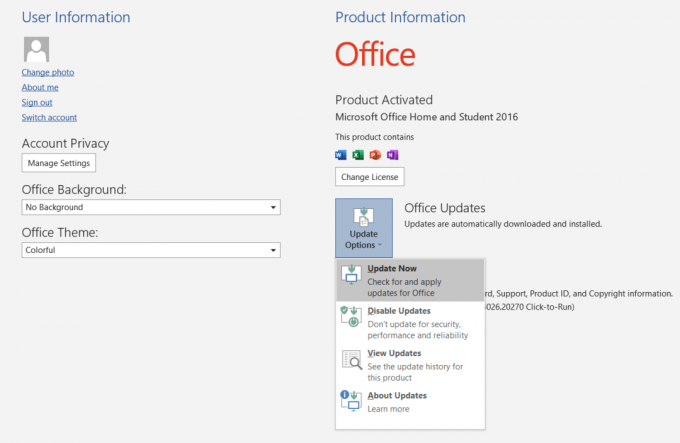
Assim que as atualizações forem concluídas, abra o Microsoft Teams, pois o problema será corrigido agora. Ou então, continue com o próximo método.
Método 6: reparar o Office 365
Se a atualização do Office 365 no método anterior não ajudar, você pode tentar reparar o Office 365 para corrigir o problema de reinicialização contínua do Microsoft Teams. Basta seguir estas etapas:
1. No Windows Barra de pesquisa, procurar Adicionar ou remover programas. Clique no primeiro resultado da pesquisa conforme mostrado.

2. Procure por Office 365 ou Microsoft Office no Pesquise esta lista Barra de pesquisa. Em seguida, clique em MicrosoftEscritório então clique em Modificar.
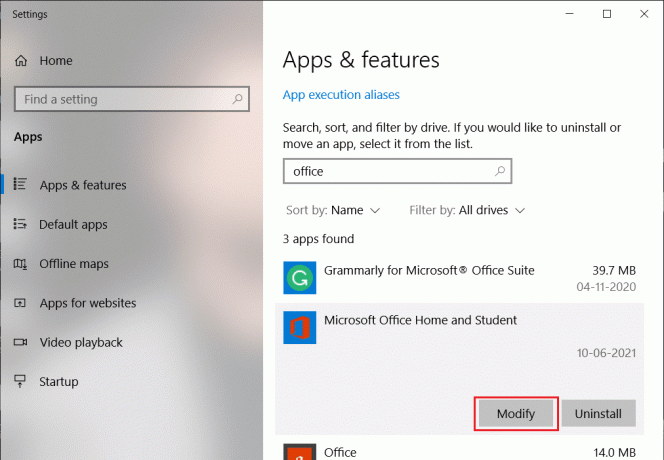
3. Na janela pop-up que aparece agora, selecione Reparação Online em seguida, clique no Reparar botão.
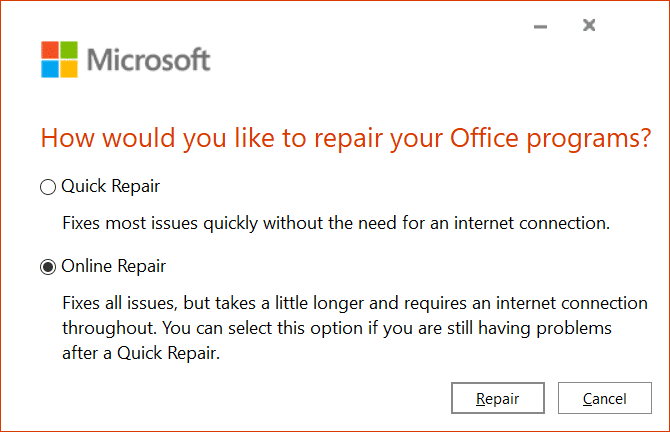
Após a conclusão do processo, abra o Microsoft Teams para verificar se o método de reparo resolveu o problema.
Leia também:Como transferir o Microsoft Office para um novo computador?
Método 7: Criar uma nova conta de usuário
Alguns usuários relataram que a criação de uma nova conta de usuário e o uso do Office 365 na nova conta ajudaram a corrigir o problema. Siga estas etapas para experimentar este truque:
1. Procurar gerenciar contas no Barra de pesquisa do Windows. Em seguida, clique no primeiro resultado da pesquisa para abrir Configurações da conta.
2. Em seguida, vá para o Família e outros usuários guia no painel esquerdo.
3. Em seguida, clique em Adicionar outra pessoa a este PC do lado direito da tela.
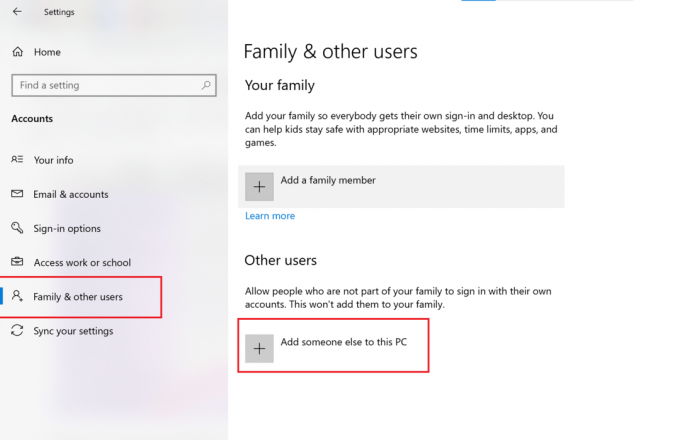
4. Em seguida, siga as instruções mostradas na tela para criar uma nova conta de usuário.
5. Baixe e instale o Microsoft Office and Teams na nova conta de usuário.
Em seguida, verifique se o Microsoft Teams está funcionando corretamente. Se o problema ainda persistir, vá para a próxima solução.
Método 8: Reinstalar o Microsoft Teams
O problema pode ser a existência de arquivos corrompidos ou códigos defeituosos no aplicativo Microsoft Teams. Siga as etapas para desinstalar e remover arquivos corrompidos e, em seguida, reinstale o aplicativo Microsoft Teams para corrigir o problema que o Microsoft Teams continua travando e reiniciando.
1. Abrir Adicionar ou remover programas conforme explicado anteriormente neste guia.
2. Em seguida, clique no Pesquise esta lista bar no Aplicativos e recursos seção e tipo Microsoft Teams.
3. Clique no Times aplicativo e clique em Desinstalar, como mostrado abaixo.
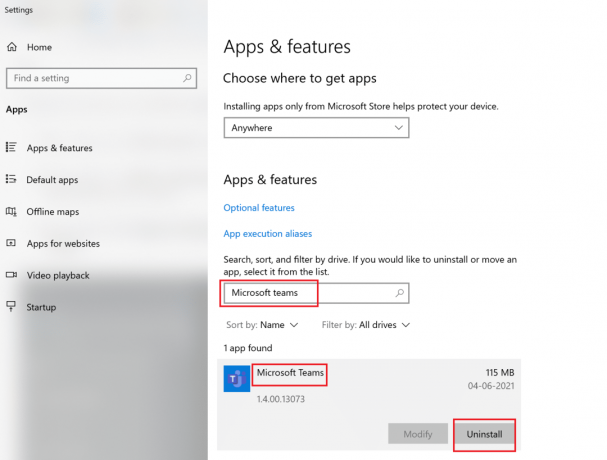
4. Assim que o aplicativo for desinstalado, implemente Método 2 para remover todos os arquivos de cache.
5. Em seguida, visite o Site do Microsoft Teamse clique em Baixe para desktop.
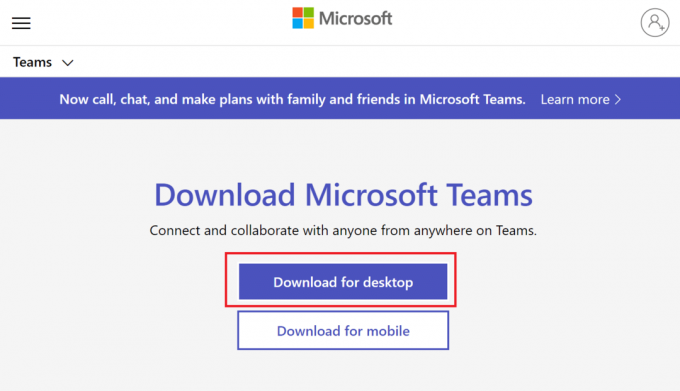
6. Assim que o download for concluído, clique no arquivo baixado para abrir o instalador. Siga as instruções na tela para instalar Microsoft Teams.
Recomendado:
- Corrigir erro de ativação do Office 365 Não foi possível entrar em contato com o servidor
- O que é o modo Microsoft Teams Together?
- Como consertar a tela do Android que não gira
- Corrigir esta cópia do Windows não é um erro genuíno
Esperamos que este guia tenha sido útil e que você tenha sido capaz de corrigir O Microsoft Teams continua reiniciando erro. Se você tiver dúvidas ou comentários sobre este artigo, sinta-se à vontade para colocá-los na seção de comentários.



