Alterar locais de download de arquivos no Chrome, Firefox, Opera, IE
Miscelânea / / February 12, 2022
Mantendo seu unidade do sistema limpa e organizado supostamente melhora o desempenho do seu computador Windows. Não tenho certeza do efeito positivo que isso tem no sistema, mas manter as coisas desordenadas e espalhadas certamente prejudica sua produtividade diária. Muito disso é contribuído pelos downloads de arquivos que geralmente são armazenados na pasta de usuário padrão do seu sistema. É aconselhável alterar o local de download do arquivo como discutimos no último segmento do nosso artigo anterior.
Contanto que eu esteja copiando arquivos de uma fonte externa, posso salvá-los facilmente em uma unidade secundária. Mas quando eu baixo arquivos no meu navegador, por padrão eles são salvos na unidade do sistema Transferências pasta.

Claro, pode-se mover e classificar esses arquivos posteriormente manualmente. Mas por que ir manual quando você pode automatizar a tarefa? Então, hoje vou mostrar como você pode alterar o diretório de download padrão dos quatro navegadores mais populares.
cromada
Como Chrome é meu navegador padrão e recentemente ultrapassou o IE como o mais utilizado, vamos abordá-lo primeiro. No Chrome, clique no ícone de chave inglesa e selecione Configurações para abrir a página de configurações do Chrome.
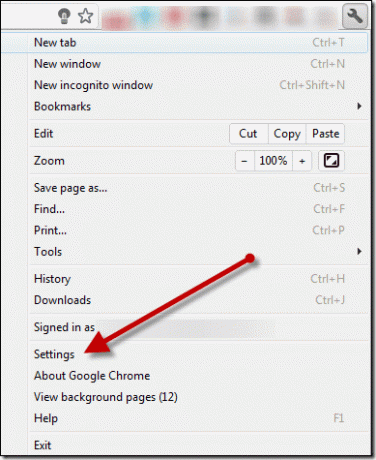
No final da página, clique em Mostrar configurações avançadas e role para baixo até a seção de downloads. Para alterar o local padrão de download dos arquivos, clique no botão alterar e procure a pasta onde deseja salvar seus arquivos.
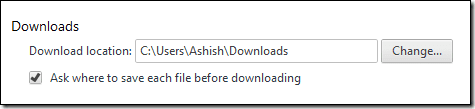
Se você não quiser usar a mesma pasta para todos os arquivos, marque a opção Pergunte onde salvar cada arquivo antes de fazer o download. Se você optar pela opção de arquivo individual, toda vez que baixar um arquivo no Chrome, ele abrirá uma janela salvar como. Procure a pasta desejada e salve o arquivo.
Todas as alterações são salvas em tempo real e assim que você definir as configurações de download você pode fechar a página e continuar com a navegação.
Raposa de fogo
No Firefox, clique no grande botão laranja do Firefox e selecione Opções para abrir a página de opções do Firefox.
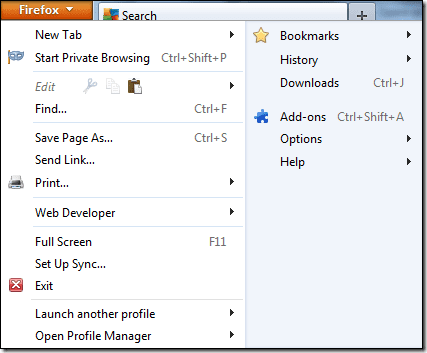
Debaixo de Em geral guia, você encontrará a opção de download. Assim como o Chrome, você pode alterar o diretório padrão ou fazer com que o Firefox solicite que você selecione a pasta de download toda vez que tentar baixar um arquivo. Clique no botão OK para fechar a janela de opções e salvar as configurações.
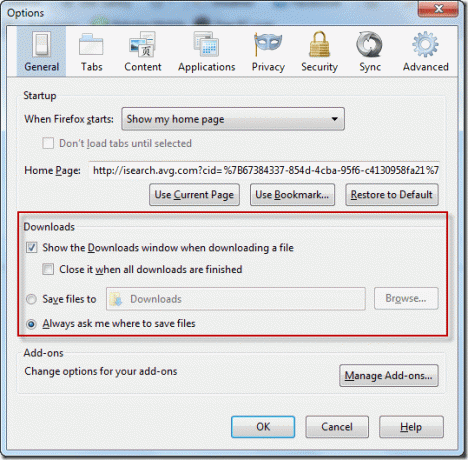
Ópera
No Opera, mesmo depois de selecionar uma pasta de download padrão, um Salvar como caixa aparecerá cada vez que você tentar baixar um arquivo. A única vantagem aqui é que a janela salvar como será aberta na pasta padrão. Para alterar esta pasta padrão, clique no botão Opera e escolha Configurações—>Preferências.
Dica legal: Enquanto estamos no Opera, você pode querer verificar este recurso interessante que este navegador chamou Opera Unite para compartilhar arquivos grandes.

Navegue até a guia Avançado e selecione a opção Downloads na barra lateral esquerda. Clique no Escolher botão e faça sua seleção.

Internet Explorer
Para alterar o download padrão diretamente no Internet Explorer, clique no pequeno botão de configurações no canto superior direito.
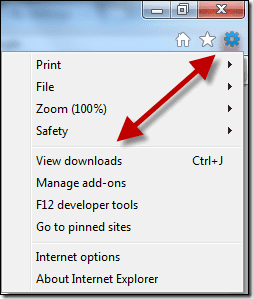
Na janela de download, clique em opções e selecione a nova pasta padrão na janela pop-up. Clique em OK e feche a página de download para salvar as configurações.
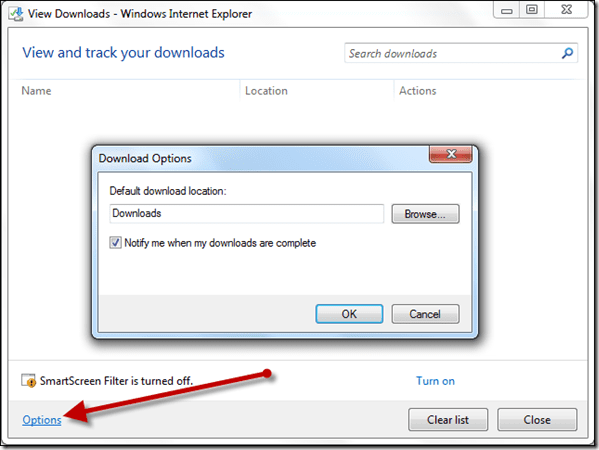
Conclusão
No momento da redação deste artigo, as etapas acima funcionavam perfeitamente nas compilações estáveis dos respectivos navegadores. Embora o layout de um navegador possa mudar em uma versão mais recente, tenho certeza de que essas opções estarão mais ou menos localizadas no mesmo local.
Última atualização em 03 de fevereiro de 2022
O artigo acima pode conter links de afiliados que ajudam a dar suporte ao Guiding Tech. No entanto, isso não afeta nossa integridade editorial. O conteúdo permanece imparcial e autêntico.
VOCÊ SABIA
Seu navegador mantém um controle do sistema operacional, endereço IP, navegador e também dos plug-ins e complementos do navegador.


