Bibliotecário: Windows 7 completo, gerenciador de bibliotecas do Windows 8
Miscelânea / / February 12, 2022

Se você não estiver usando o Windows 7 Bibliotecas recurso então devo dizer que você está perdendo a beleza de uma das ferramentas mais básicas e poderosas para organizar seu computador. E, quando as coisas são organizadas, elas também se tornam fáceis de usar, certo?
Bem, nunca é tarde demais e se você ainda não o fez, deve começar a usá-lo imediatamente. Nosso guia sobre criar e agregar (música, vídeos e imagens) Bibliotecas do Windows 7 irá ajudá-lo a começar. Além disso, estamos prontos para apresentar uma ferramenta que servirá como ponto único para todos os seus Personalização da biblioteca precisa.
A ferramenta de que estamos falando chama-se Bibliotecário – um poderoso gerenciador de bibliotecas para Windows 7 e Windows 8. Vamos dar uma olhada em seus recursos e como isso pode nos tornar mais produtivos em nosso uso diário do Windows.
Dica legal: Recentemente, abordamos outro produto multifuncional em nosso post intitulado Como personalizar as miniaturas da barra de tarefas do Windows de todas as maneiras possíveis.
Em primeiro lugar, baixe o aplicativo no site do produto. Descompacte o arquivo baixado e navegue até o Windows 7 ou Windows 8 pasta (o que for aplicável a você). Clique duas vezes no bibliotecário arquivo e seu aplicativo será iniciado. Já que é portátil ele não precisa ser instalado.
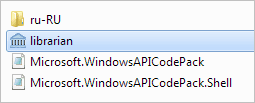
Observação: Nós experimentamos e testamos esta ferramenta em Windows 7. Deve funcionar bem em Windows 8 também.
Quando a ferramenta estiver funcionando, é assim que ela ficará. Ele mostraria a lista de todas as pastas da biblioteca que estão atualmente disponíveis em seu computador.

Os ícones (abaixo da barra de menu) que você vê podem ser usados para criar uma nova biblioteca, alterar as configurações da biblioteca selecionada e excluir a biblioteca selecionada (da esquerda para a direita).
Opções semelhantes estão disponíveis no Bibliotecas aba. Renomear é a opção extra (você sabe o que isso deve fazer) e Mudar é o mesmo que lançar o Alterar as configurações da biblioteca diálogo.
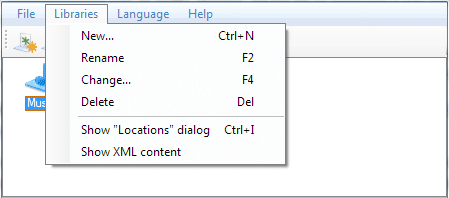
Você também pode clicar duas vezes em uma biblioteca para abrir a janela de configurações. E aqui está como um desses parece ser.
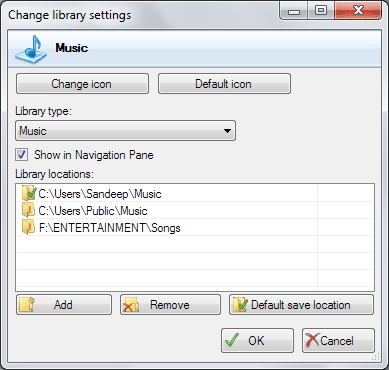
Se você notar, o Locais da biblioteca seção mostra três entradas. Esses são os três locais aos quais a biblioteca faz referência para seu conteúdo. E aquele marcado (na marca verde) é o local de armazenamento padrão. Se você quiser, pode mudar isso selecionando um local diferente e pressionando Local de salvamento padrão. Além disso você pode Adicionar um novo local ou Remover e existente.
Para qualquer biblioteca você pode alterar o ícone clicando em Alterar ícone botão. Se você escolher Ícone padrão a definição do ícone será baseada no Tipo de biblioteca você seleciona.
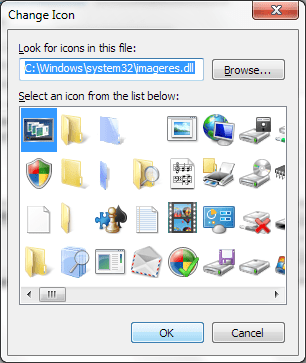
Idealmente, você tem cinco opções para definir um tipo de biblioteca: Genérico, Documentos, Música, Imagens e Vídeos. Por último, mas não menos importante, você pode escolher se uma biblioteca deve aparecer no Painel de navegação.
Conclusão
No meu veredicto, esta é uma das ferramentas mais simples que ajudam você a personalizar suas bibliotecas de todas as maneiras possíveis. É meio surpreendente como poucos usuários do Windows 7 usam o recurso Bibliotecas ou mesmo sabem sobre ele. Esperamos que esta ferramenta não apenas os ajude a se familiarizar com esse recurso útil, mas também a usá-lo diariamente.
Crédito da imagem: John Nakamura Remy
Última atualização em 03 de fevereiro de 2022
O artigo acima pode conter links de afiliados que ajudam a dar suporte ao Guiding Tech. No entanto, isso não afeta nossa integridade editorial. O conteúdo permanece imparcial e autêntico.



