Como criar e usar uma lista de distribuição no MS Outlook
Miscelânea / / February 12, 2022
Você tem grupos de contatos para os quais continua enviando e-mails e solicitações de reunião? E você redigita cada endereço de e-mail toda vez que deseja fazê-lo? Agora, se você estiver usando MS Outlook como seu cliente de e-mail e ainda fazendo a mesma coisa, você está perdendo algo muito legal.
O Outlook permite que você crie Listas de distribuição que nada mais são do que subconjuntos de seus contatos ou grupos personalizados como você pode chamar. Então, da próxima vez que você tem um grupo de pessoas para as quais enviar e-mails frequentes, crie uma lista de distribuição como a explicada abaixo.
Etapas para criar uma lista de distribuição
Antes de começar eu recomendo (e suponho) que você já tenha a maioria dos contatos adicionados em seu Contatos Lista. Isso só facilita as coisas para você.
Passo 1: Clique no Contatos guia na parte inferior do painel esquerdo. Agora, bata no Ações guia na faixa de opções e siga para Nova lista de distribuição. Os amantes do teclado podem encontrar Ctrl+Shift+L como melhor opção.
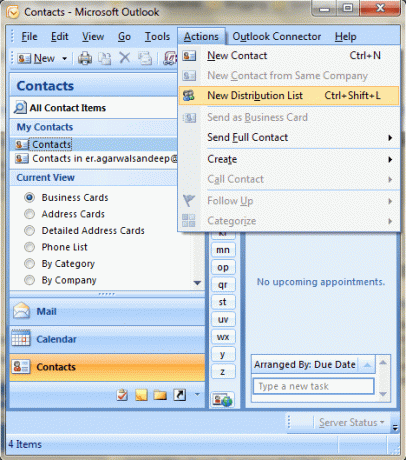
Passo 2: Uma nova janela surge com Lista de distribuição guia em destaque. Dê um nome ao seu grupo e adicione membros a ele de Selecionar membros debaixo de Membros seção.
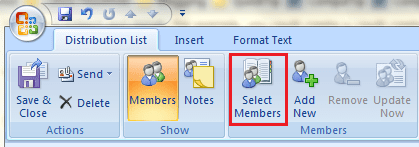
Etapa 3: Clique duas vezes nos nomes que deseja adicionar ou selecione-os e clique no Membros botão.

Você também pode usar o Adicionar novo ícone para adicionar membros que não estão na sua lista de contatos. Atualizar e Remover contatos são opções complementares.
Passo 4: Depois de adicionar membros, você será levado de volta à janela na Etapa 2. Clique em Salvar fechar para começar a usar sua primeira lista de distribuição.

Dê uma olhada na imagem acima. Eu criei minha lista para alguns membros do Guiding Tech e este é o nome que eu uso para agrupar todos os e-mails.
Observação: Você sempre pode editar a lista por navegação para Contatos > Selecionar grupo e seguindo os passos 2 a 4 ou conforme achar adequado.
Como usar uma lista de distribuição?
Comece com um novo e-mail. Crie sua mensagem e no Para Campo digite o nome que você deu ao seu grupo. No meu caso é Tecnologia-guia. Assim que o nome for digitado, você verá que ele se torna negrito e sublinhado indicando que o Outlook reconheceu o endereço. Se isso não acontecer, tente fazer um Ctrl+K. Se isso ainda não acontecer, você estragou o processo e pode ter que voltar para a Etapa 1.
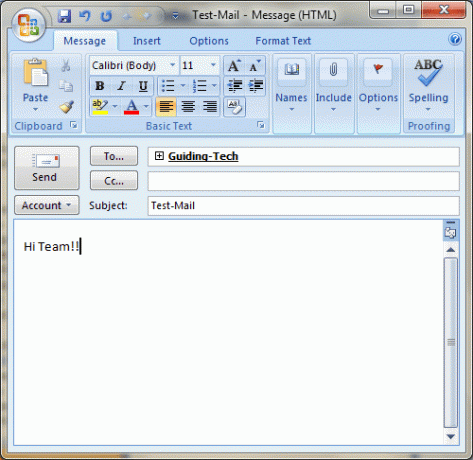
Clicando no + sign irá dividir o nome da lista para endereços de e-mail individuais (útil se você quiser remover exceções às vezes).
Conclusão
As coisas não podem ficar mais simples do que isso se você precisar enviar e-mails de grupo de vez em quando. Você pode criar quantas listas quiser e usá-las de acordo com sua flexibilidade. Uma lista pode ser tomada como um superconjunto ou subconjunto de outra. Muito mais para entender e você entenderá assim que começar a explorar o recurso.
Última atualização em 03 de fevereiro de 2022
O artigo acima pode conter links de afiliados que ajudam a dar suporte ao Guiding Tech. No entanto, isso não afeta nossa integridade editorial. O conteúdo permanece imparcial e autêntico.



