Corrigir erro interno do agendador de vídeo
Miscelânea / / November 28, 2021
O VIDEO_SCHEDULER_INTERNAL_ERROR ocorre se você instalou recentemente um novo hardware ou software que causa conflito entre os drivers de vídeo e o Windows 10. O erro interno do programador de vídeo é um erro de tela azul da morte (BSOD) que indica que o programador de vídeo detectou uma violação fatal. O erro é causado principalmente pela placa gráfica e é um problema de drivers e tem um código de erro de parada 0x00000119.
Quando você vir o VIDEO_SCHEDULER_INTERNAL_ERROR, o PC normalmente reiniciará e antes que esse erro ocorra, provavelmente o PC travará por alguns minutos. A tela parece travar de vez em quando, o que parece frustrar muitos usuários. Mas antes de avançarmos para a solução deste problema, devemos entender completamente o que está causando este VIDEO_SCHEDULER_INTERNAL_ERROR e, então, estarmos prontos para corrigir esse erro.

Várias causas de erro interno do Video Scheduler:
- Drivers gráficos incompatíveis, corrompidos ou desatualizados
- Registro corrompido do Windows
- Infecção por vírus ou malware
- Arquivos de sistema do Windows corrompidos
- Problemas de hardware
O erro interno do Video Scheduler pode ocorrer a qualquer momento durante o trabalho em algo importante ou assistindo a um filme casualmente, mas quando esse erro ocorre, você não será capaz de salvar nenhum trabalho em seu sistema, pois você enfrentará diretamente este erro BSOD e após o qual terá que reiniciar seu PC perdendo todos os seus trabalhar. Portanto, sem perder tempo, vamos ver como realmente corrigir esse erro com o guia de solução de problemas listado abaixo.
Conteúdo
- Corrigir erro interno do agendador de vídeo
- Método 1: execute o verificador de arquivos do sistema (SFC) e verifique o disco (CHKDSK)
- Método 2: execute o DISM (manutenção e gerenciamento de imagens de implantação)
- Método 3: desinstalar o driver da placa gráfica
- Método 4: Atualizar os drivers da placa gráfica
- Método 5: execute a limpeza de disco
- Método 6: Execute CCleaner
- Método 7: Certifique-se de que o Windows está atualizado
Corrigir erro interno do agendador de vídeo
Tenha certeza de criar um ponto de restauração apenas no caso de algo dar errado.
Método 1: Execute o Verificador de arquivos do sistema (SFC) e verifique o disco (CHKDSK)
1. Pressione a tecla Windows + X e clique em Prompt de comando (Admin).

2. Agora digite o seguinte no cmd e pressione Enter:
Sfc / scannow. sfc / scannow / offbootdir = c: \ / offwindir = c: \ windows

3. Aguarde a conclusão do processo acima e reinicie o PC.
4. Em seguida, execute o CHKDSK de Corrija erros do sistema de arquivos com o utilitário Check Disk (CHKDSK).
5. Deixe o processo acima ser concluído e reinicie o PC novamente para salvar as alterações.
Método 2: execute o DISM (manutenção e gerenciamento de imagens de implantação)
1. Pressione a tecla Windows + X e selecione Prompt de comando (Admin).

2. Digite o seguinte comando no cmd um por um e pressione Enter:
Dism / Online / Cleanup-Image / StartComponentCleanup
Dism / Online / Cleanup-Image / RestoreHealth

3. Se o comando acima não funcionar, tente o seguinte:
Dism / Image: C: \ offline / Cleanup-Image / RestoreHealth / Fonte: c: \ test \ mount \ windows
Dism / Online / Cleanup-Image / RestoreHealth / Fonte: c: \ test \ mount \ windows / LimitAccess
Observação: Substitua C: \ RepairSource \ Windows pelo local da fonte de reparo (instalação do Windows ou disco de recuperação).
4. Não execute SFC / scannow, em vez disso execute o comando DISM para verificar a integridade do sistema:
Dism / Online / Cleanup-Image / CheckHealth
5. Reinicialize seu PC para salvar as alterações.
Método 3: desinstalar o driver da placa gráfica
1. Clique com o botão direito na placa de vídeo NVIDIA sob o gerenciador de Dispositivos e selecione Desinstalar.
![clique com o botão direito na placa de vídeo NVIDIA e selecione desinstalar | O driver de vídeo parou de responder e recuperou o erro [RESOLVIDO]](/f/87569d62d14871fa1b2e731a459c050f.png)
2. Se for solicitada a confirmação, selecione sim.
3. Digite control no Windows Search e clique em Control Panel no resultado da pesquisa.

4. No painel de controle, clique em Desinstalar um programa.

5. Próximo, desinstale tudo relacionado a Nvidia.

6. Reinicie seu sistema para salvar as alterações e novamente baixe a configuração no site do fabricante. No nosso caso, temos a placa de vídeo NVIDIA para baixar a configuração do Site da Nvidia.

7. Depois de ter certeza de que removeu tudo, tente instalar os drivers novamente. A configuração deve funcionar sem problemas.
Método 4: Atualizar os drivers da placa gráfica
1. Pressione a tecla Windows + R e digite “devmgmt.msc”(Sem aspas) e pressione Enter para abrir o Gerenciador de Dispositivos.

2. Em seguida, expanda Adaptadores de vídeo e clique com o botão direito em sua placa gráfica Nvidia e selecione Permitir.

3. Depois de fazer isso novamente, clique com o botão direito na placa gráfica e selecione “Atualize o software do driver.”

4. Selecione “Procure automaticamente por software de driver atualizado”E deixe-o terminar o processo.
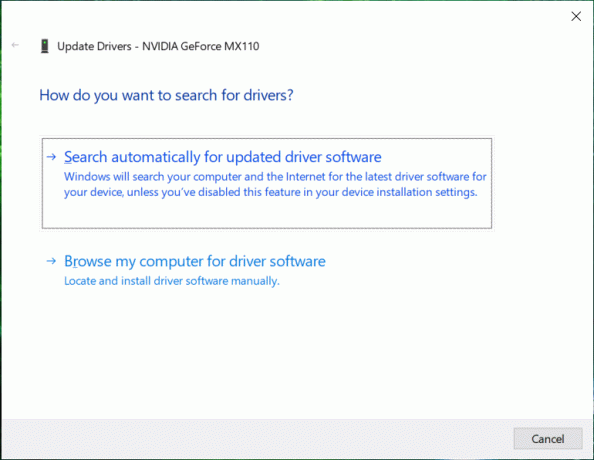
5. Se o passo acima pode resolver o seu problema, então muito bem; se não, continue.
6. Selecione novamente “Atualizar software de driver”Mas desta vez na próxima tela selecione“Procure no meu computador o software do driver.”

7. Agora selecione “Deixe-me escolher em uma lista de drivers de dispositivo no meu computador.”

8. Finalmente, selecione o driver compatível na lista para o seu Placa Gráfica Nvidia e clique em Avançar.
9. Deixe o processo acima terminar e reinicie o seu PC para salvar as alterações. Depois de atualizar a placa gráfica, você poderá Corrija o erro interno do Video Scheduler.
Se você não conseguir atualizar o driver gráfico usando as etapas acima, poderá atualize os drivers gráficos de outras maneiras.
Método 5: execute a limpeza de disco
A limpeza de disco é uma ferramenta interna do Windows que permite excluir os arquivos desnecessários e temporários, dependendo da sua necessidade. Para executar a limpeza de disco,
1. Vá para Este PC ou Meu PC e clique com o botão direito do mouse na unidade C: para selecionar Propriedades.

2. Agora do Propriedades janela, clique em Limpeza de disco abaixo da capacidade.

3. Levará algum tempo para calcular quanto espaço a Limpeza de disco irá liberar.

4. Agora clique Limpe os arquivos do sistema na parte inferior, em Descrição.

5. Na próxima janela, certifique-se de selecionar tudo em Arquivos para deletar e clique em OK para executar a Limpeza de disco. Observação: Nos estamos procurando por "Instalações anteriores do Windows" e "Arquivos temporários de instalação do Windows”Se disponível, certifique-se de que estão marcados.

6. Deixe a Limpeza de disco ser concluída e reinicie o PC para salvar as alterações. Tente novamente executar a configuração, e isso pode ser capaz de Corrija o erro interno do Video Scheduler.
Método 6: Execute CCleaner
1. Baixe e instale o CCleaner.
2. Clique duas vezes em setup.exe para iniciar a instalação.

3. Clique no Botão de instalação para iniciar a instalação do CCleaner. Siga as instruções na tela para completar a instalação.

4. Inicie o aplicativo e, no menu do lado esquerdo, selecione Personalizado.
5. Agora veja se você precisa marcar algo diferente das configurações padrão. Uma vez feito isso, clique em Analyze.

6. Assim que a análise for concluída, clique no botão “Execute CCleaner" botão.

7. Deixe o CCleaner executar seu curso e isso limpará todo o cache e os cookies do seu sistema.
8. Agora, para limpar ainda mais seu sistema, selecione o Guia de registro, e certifique-se de que os itens a seguir sejam verificados.

9. Uma vez feito isso, clique no botão “Procurar por problemas”E permitir que o CCleaner faça a varredura.
10. CCleaner irá mostrar os problemas atuais com Registro do Windows, Clique em o Corrigir problemas selecionados botão.

11. Quando CCleaner pergunta “Você quer fazer backup das alterações no registro?”Selecionar sim.
12. Assim que o backup for concluído, selecione Corrija todos os problemas selecionados.
13. Reinicialize seu PC para salvar as alterações.
Este método parece Corrigir erro interno do agendador de vídeo onde o sistema é afetado por causa do malware ou vírus. Caso contrário, se você tiver verificadores de antivírus ou malware de terceiros, também poderá usá-los para remova malware do seu sistema.
Método 7: Certifique-se de que o Windows está atualizado
1. pressione Tecla Windows + I para abrir as configurações e clique em Atualização e segurança.

2. Do lado esquerdo, o menu clica em Atualização do Windows.
3. Agora clique no botão “Verifique se há atualizações”Para verificar se há atualizações disponíveis.

4. Se houver alguma atualização pendente, clique em Baixe e instale atualizações.

5. Assim que as atualizações forem baixadas, instale-as e seu Windows ficará atualizado.
6. Depois que as atualizações forem instaladas, reinicie o PC para salvar as alterações.
Recomendado:
- Corrigir o driver de vídeo parou de responder e recuperou o erro
- Como corrigir a opção de atributo oculto esmaecida
- Corrigir que a webcam não funciona no Windows 10
- O serviço de correção de horário do Windows não inicia automaticamente
É isso que você conseguiu Corrigir erro interno do agendador de vídeo mas se você ainda tiver dúvidas sobre esta postagem, sinta-se à vontade para perguntá-las na seção de comentários.

