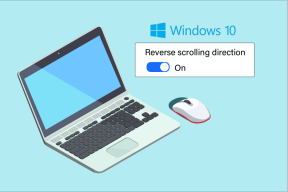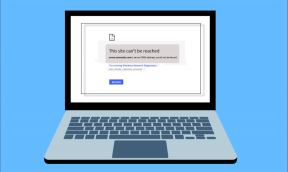Corrija ERR_NAME_NOT_RESOLVED no Chrome
Miscelânea / / November 28, 2021
Quando você visita um site, a primeira coisa que o navegador faz é entrar em contato com o servidor DNS (servidor de nomes de domínio). A principal função do servidor DNS é resolver o nome de domínio a partir do endereço IP do site. Quando a busca DNS falha, o navegador mostra o erro “Nome de erro não resolvido. ” Hoje vamos aprender como solucionar esse problema para obter acesso ao site.
Erro 105 (net:: ERR_NAME_NOT_RESOLVED): O servidor não foi encontrado.
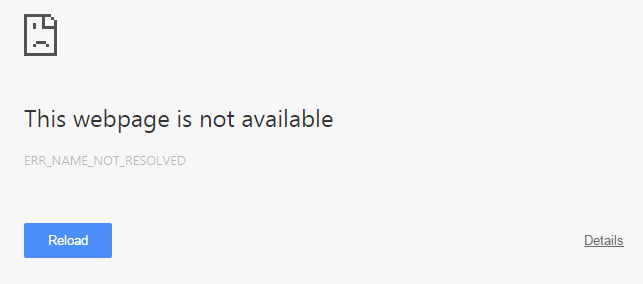
Pré-requisito:
1. Certifique-se de limpar os caches e cookies do navegador do PC.
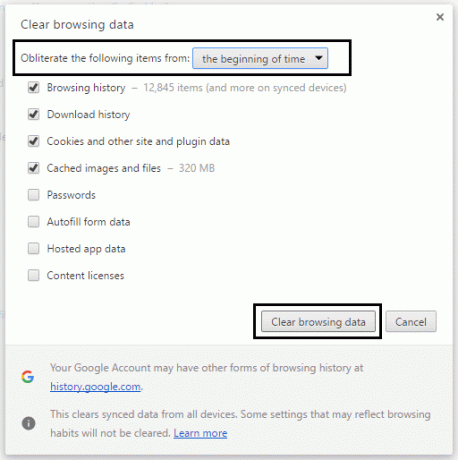
2. Remova extensões desnecessárias do Chrome o que pode estar causando esse problema.

3. A conexão adequada é permitida ao Chrome por meio do Firewall do Windows.

4. Certifique-se de ter uma conexão de Internet adequada.
Conteúdo
- Corrija ERR_NAME_NOT_RESOLVED no Chrome
- Método 1: limpar o cache DNS interno
- Método 2: liberar DNS e redefinir TCP / IP
- Método 3: usando o DNS do Google
- Método 4: execute o verificador de arquivos do sistema (SFC) e verifique o disco (CHKDSK)
Corrija ERR_NAME_NOT_RESOLVED no Chrome
Tenha certeza de criar um ponto de restauração apenas no caso de algo dar errado.
Método 1: limpar o cache DNS interno
1. Abrir Google Chrome e vá para o modo de navegação anônima por pressionando Ctrl + Shift + N.
2. Agora digite o seguinte na barra de endereço e pressione Enter:
chrome: // net-internals / # dns

3. Em seguida clique Limpar cache de host e reinicie seu navegador.
Método 2: liberar DNS e redefinir TCP / IP
1. Clique com o botão direito no botão do Windows e selecione “Prompt de Comando (Admin).”

2. Agora digite o seguinte comando e pressione Enter após cada um:
ipconfig / release
ipconfig / flushdns
ipconfig / renew

3. Mais uma vez, abra o prompt de comando do administrador e digite o seguinte e pressione Enter após cada um:
ipconfig / flushdns. nbtstat –r. netsh int ip reset. netsh winsock reset

4. Reinicialize para aplicar as alterações. Limpar DNS parece Corrija ERR_NAME_NOT_RESOLVED no Chrome
Método 3: usando o DNS do Google
O ponto aqui é que você precisa definir o DNS para detectar automaticamente o endereço IP ou definir um endereço personalizado fornecido pelo seu ISP. Não foi possível encontrar o endereço DNS do servidor de correção erro no Google Chrome quando nenhuma configuração foi definida. Neste método, você precisa definir o endereço DNS do seu computador para o servidor DNS do Google. Siga as etapas fornecidas para fazer isso:
1. Clique com o botão direito no Ícone de rede disponível no lado direito do painel da barra de tarefas. Agora clique no AbrirCentro de rede e compartilhamento opção.

2. Quando o Centro de rede e compartilhamento a janela abre, Clique no rede atualmente conectada aqui.

3. Quando você clica no rede conectada, a janela de status do WiFi aparecerá. Clique no Propriedades botão.

4. Quando a janela de propriedades for exibida, pesquise por Protocolo de Internet versão 4 (TCP / IPv4) no Networking seção. Clique duas vezes nele.

5. Agora a nova janela mostrará se o seu DNS está configurado para entrada automática ou manual. Aqui você deve clicar no Use os seguintes endereços de servidor DNS opção. E preencha o endereço DNS fornecido na seção de entrada:
8.8.8.88.8.4.4

6. Verifica a Validar as configurações ao sair caixa e clique OK.
Agora feche todas as janelas e inicie o Chrome para verificar se você pode Corrija ERR_NAME_NOT_RESOLVED no Chrome.
Método 4: execute o verificador de arquivos do sistema (SFC) e verifique o disco (CHKDSK)
o sfc / scannow comando (Verificador de arquivos do sistema) verifica a integridade de todos os arquivos de sistema protegidos do Windows. Substitui versões incorretamente corrompidas, alteradas / modificadas ou danificadas pelas versões corretas, se possível.
1. Abra o prompt de comando com direitos administrativos.
2. Agora, na janela cmd, digite o seguinte comando e pressione Enter:
sfc / scannow

3. Aguarde a conclusão do verificador de arquivos do sistema.
4. Em seguida, execute o CHKDSK a partir daqui Corrija erros do sistema de arquivos com o utilitário Check Disk (CHKDSK).
5. Deixe o processo acima ser concluído e reinicie o PC novamente para salvar as alterações.
Recomendado:
- Corrigir Err Problema de Tempo Limite de Conexão no Google Chrome
- Como corrigir Este site não pode ser acessado por erro no Gooogle Chrome
- Corrija o erro ERR_TUNNEL_CONNECTION_FAILED no Google Chrome
- Como corrigir erro de certificado SSL no Google Chrome
É isso que você conseguiu Corrija ERR_NAME_NOT_RESOLVED no Chrome mas se você ainda tiver alguma dúvida sobre esta postagem, fique à vontade para perguntar nos comentários e compartilhe esta postagem nas redes sociais para ajudar seus amigos a resolver esse problema facilmente.