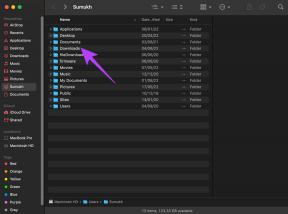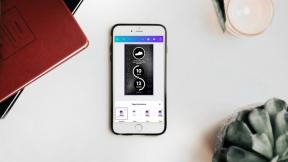Corrigir Alt + Tab que não funciona no Windows 10
Miscelânea / / November 28, 2021
Como você alterna entre as diferentes guias em seu dispositivo? A resposta seria Alt + Tab. Esta tecla de atalho é a mais usada. Isso facilitou a alternância entre as guias abertas em seu sistema no Windows 10. No entanto, há ocasiões em que essa função para de funcionar. Se você está tendo este problema no seu dispositivo, você precisa descobrir os métodos para Corrigir Alt + Tab que não funciona no Windows 10. Quando se trata de descobrir as causas desse problema, há vários motivos. No entanto, vamos nos concentrar nos métodos para resolver esse problema.

Neste artigo, vamos cobrir os seguintes problemas:
- ALT + TAB não funciona: A tecla de atalho Alt + Tab é muito importante para alternar entre a janela do programa aberta, mas os usuários estão relatando que às vezes ela não funciona.
- Alt-Tab às vezes para de funcionar: Outro caso em que Alt + Tab não funciona às vezes significa que é um problema temporário que pode ser resolvido reiniciando o Windows Explorer.
- Alt + Tab não alterna: Quando você pressiona Alt + Tab, nada acontece, o que significa que não alterna para outras janelas do programa.
- Alt-Tab desaparece rapidamente: Outro problema relacionado ao atalho de teclado Alt-Tab. Mas isso também pode ser resolvido usando nosso guia.
- Alt-Tab não muda de janela: Os usuários estão relatando que o atalho Alt + Tab não alterna as janelas em seus PCs.
Conteúdo
- Corrigir Alt + Tab não funcionando (alternar entre programas do Windows)
- Método 1: alterar os valores do registro
- Método 2: reinicie o Windows Explorer
- Método 3: ativar ou desativar teclas de atalho
- Método 4: Reinstale o driver do teclado
- Método 5: verifique o seu teclado
- Método 6: ativar a opção Peek
Corrigir Alt + Tab não funcionando (alternar entre programas do Windows)
Tenha certeza de criar um ponto de restauração apenas no caso de algo dar errado.
Método 1: alterar os valores do registro
1. Abra o comando Executar pressionando Windows + R.
2. Modelo regedit na caixa e pressione Enter.

3. Navegue até o seguinte caminho:
HKEY_CURRENT_USER \ Software \ Microsoft \ Windows \ CurrentVersion \ Explorer
4. Agora procure o AltTabSettings DWORD. Se você não encontrar um, será necessário criar um novo. Você precisa clique com o botão direito no Explorador chave e escolha Novo> Valor Dword (32 bits). Agora digite o nome AltTabSettings e pressione Enter.
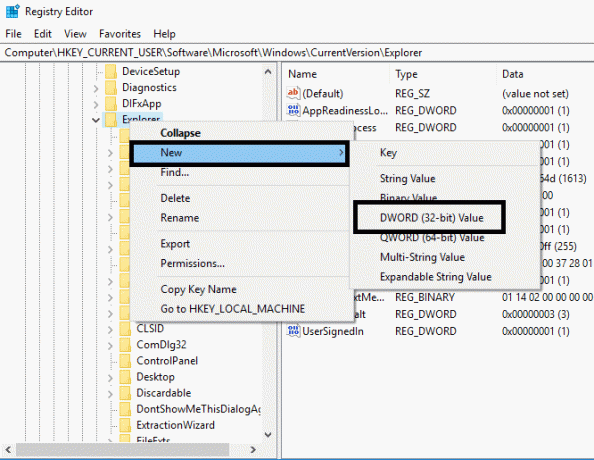
5. Agora clique duas vezes em AltTabSettings e defina seu valor para 1 em seguida, clique em OK.

Depois de concluir todas essas etapas, você poderá Corrigir Alt + Tab que não funciona no Windows 10. No entanto, se ainda tiver o mesmo problema, você pode implementar o outro método.
Método 2: reinicie o Windows Explorer
Aí vem outro método para fazer a função Alt + Tab funcionar. Ajudaria se você reiniciasse seu explorador de janelas o que pode resolver o seu problema.
1. pressione Ctrl + Shift + Esc chaves juntas para abrir Gerenciador de tarefas.
2. Aqui você precisa localizar o Windows Explorer.
3. Clique com o botão direito no Windows Explorer e selecione Reiniciar.
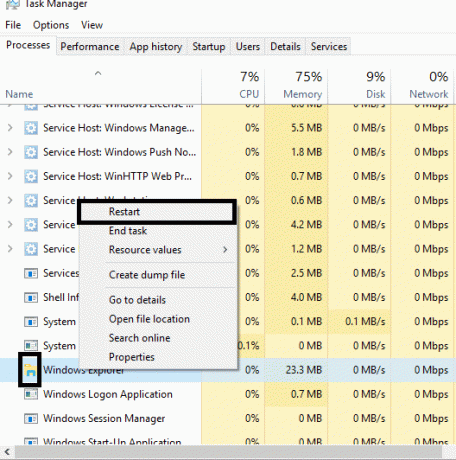
Depois disso, o Windows Explorer será reiniciado e, com sorte, o problema será resolvido. No entanto, ajudaria se você tivesse em mente que esta é uma solução temporária; isso significa que você tem que repetir várias vezes.
Método 3: ativar ou desativar teclas de atalho
Às vezes, esse erro ocorre apenas porque as teclas de atalho estão desabilitadas. As vezes malware ou arquivos infectados pode desativar o teclas de atalho em seu sistema. Você pode desativar ou ativar as teclas de atalho usando as etapas abaixo:
1. Pressione Windows + R e digite gpedit.msc e pressione Enter.

2. Você verá o Editor de Política de Grupo na tela. Agora você precisa navegar até a seguinte política:
Configuração do usuário> Modelos administrativos> Componentes do Windows> Explorador de arquivos
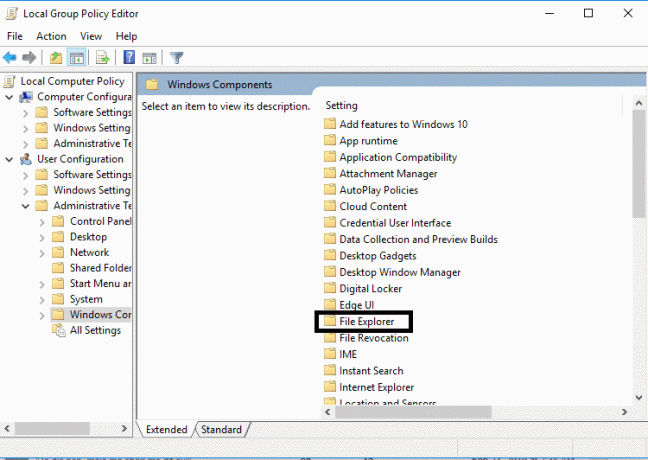
3. Selecione File Explorer e no painel direito, clique duas vezes em Desligue as teclas de atalho do Windows.
4. Agora, na janela de configuração das teclas de atalho para desligar as teclas de atalho do Windows, selecione Habilitado opções.
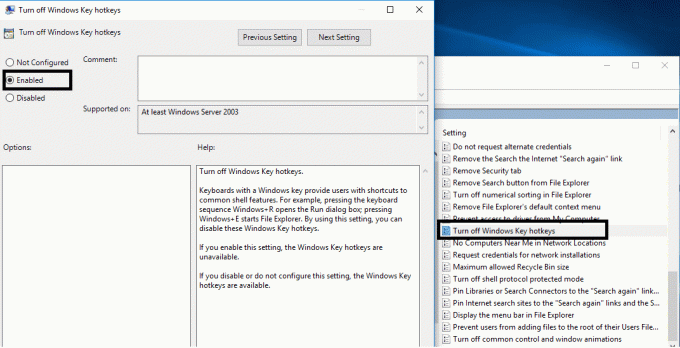
5. Clique em Aplicar, seguido de OK para salvar as alterações.
Agora verifique se você é capaz de Corrigir Alt + Tab que não funciona no Windows 10. Se o problema ainda estiver lá para assombrá-lo, você pode seguir o mesmo método, mas desta vez você precisa selecionar o Desabilitado opção.
Método 4: Reinstale o driver do teclado
1. Abra a caixa Executar pressionando Windows + R simultaneamente.
2. Modelo devmgmt.msc e pressione Enter para abrir o Gerenciador de Dispositivos.

3. Aqui, você precisa localizar Teclado e expanda esta opção. Clique com o botão direito no teclado e selecione Desinstalar.

4. Reinicie seu sistema para aplicar as mudanças.
Ao reiniciar, o Windows baixará e instalará automaticamente os drivers de teclado mais recentes. Se não instalar o driver automaticamente, você pode baixar o motorista no site oficial do fabricante do teclado.
Método 5: verifique o seu teclado
Você também pode verificar se o teclado está funcionando corretamente ou não. Você pode remover o teclado e conectar outros teclados ao seu PC.
Agora tente Alt + Tab, se estiver funcionando, significa que o teclado está danificado. Isso significa que você precisa substituir seu teclado por um novo. Mas se o problema persistir, você precisará optar por outros métodos.
Método 6: ativar a opção Peek
Muitos usuários resolvem o problema de não funcionamento de Alt + Tab simplesmente ativando Olhadinha opção em Configurações avançadas do sistema.
1. Pressione a tecla Windows + R e digite sysdm.cpl e pressione Enter para abrir as Propriedades do Sistema.

2. Troque para Aba Avançado em seguida, clique no Definições botão em Desempenho.
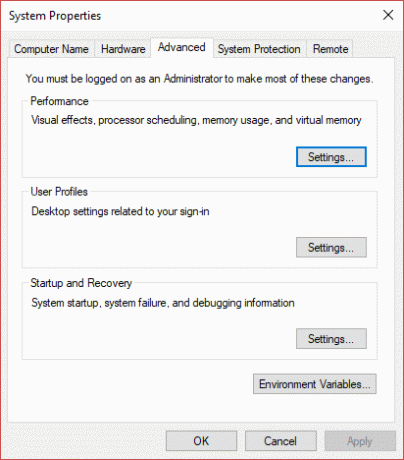
3. Aqui, você precisa ter certeza de que A opção Habilitar Peek está marcada. Se não estiver, você precisa verificar.
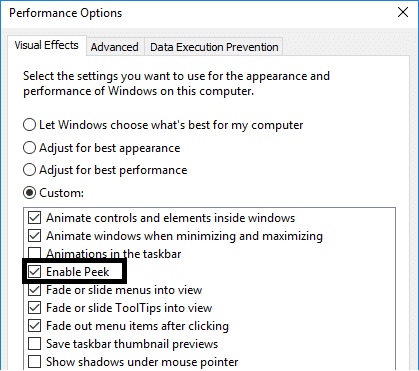
Depois de concluir esta etapa, você precisa verificar se o problema foi resolvido e A função Alt + Tab começou a funcionar.
Recomendado:
- Clique com o botão direito usando o teclado no Windows
- Compartilhe seu Google Agenda com outra pessoa
- O que é gerenciamento de disco e como usá-lo?
- A correção não consigo ligar o Windows Defender
Esperançosamente, todos os métodos mencionados acima o ajudariam a Corrigir Alt + Tab que não funciona no Windows 10. Porém, caso você queira se conectar e obter mais soluções, comente abaixo. Siga os passos sistematicamente para evitar qualquer problema no seu PC.