Corrigir problema de tela preta do YouTube [RESOLVIDO]
Miscelânea / / November 28, 2021
Ao navegar na Internet, você repentinamente decide assistir a um vídeo do YouTube, mas assim que clica no vídeo, nada está acontecendo, ou seja, o vídeo não carrega e mesmo se você esperar alguns minutos, tudo que você pode ver é um preto tela. Bem, não se preocupe, pois o problema da “tela preta dos vídeos do YouTube” é um problema bastante comum e há muitas soluções disponíveis para esse problema.
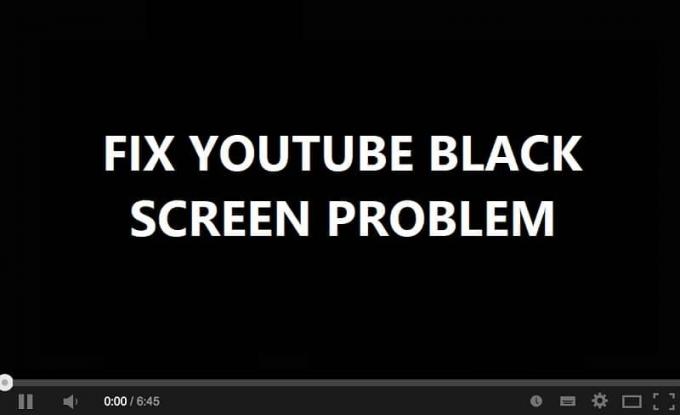
O problema pode ser diferente para usuários diferentes, pois não há 2 computadores iguais; alguns podem ouvir o som do vídeo enquanto veem o Youtube tela preta enquanto outros podem não ouvir nada. Para alguns usuários, eles podem assistir a uma determinada parte do vídeo enquanto toda a outra área está preta. Enfim, sem perder tempo, vamos ver como Corrigir problema de tela preta do YouTube com a ajuda do guia listado abaixo.
Conteúdo
- Corrigir problema de tela preta do YouTube [RESOLVIDO]
- Método 1: execute o solucionador de problemas de rede
- Método 2: limpar o cache e os cookies do navegador
- Método 3: desative todas as extensões
- Método 4: atualize os drivers da placa gráfica
- Método 5: atualize seu navegador
- Método 6: desative a aceleração de hardware
- Método 7: redefinir as configurações do navegador
- Método 8: redefinir a conexão de rede
Corrigir problema de tela preta do YouTube [RESOLVIDO]
Tenha certeza de criar um ponto de restauração apenas no caso de algo dar errado.
Antes de seguir as etapas avançadas de solução de problemas, convém seguir estas etapas básicas que podem ajudá-lo a corrigir o problema da tela preta:
- Atualize a página ou reinicie seu navegador
- Certifique-se de que consegue navegar na Internet e de que tem uma ligação ativa à Internet.
- Saia de sua conta do YouTube e faça login novamente
- Use a janela anônima para reproduzir o vídeo do YouTube.
- Teste o problema com outro navegador
- Teste o problema em outro PC com a mesma conexão de rede
- Desinstale o Flash Player do seu PC e tente instalar a versão mais recente do site oficial.
Observação:Estas etapas específicas para o Google Chrome, você precisa seguir as etapas do navegador que está usando, como Firefox, Opera, Safari ou Edge.
Método 1: execute o solucionador de problemas de rede
1. Pressione a tecla Windows + I para abrir as configurações e clique em Atualização e segurança.
![Clique no ícone Atualizar e segurança | Corrigir problema de tela preta do YouTube [RESOLVIDO]](/f/f8ec9b52d943ab4e1a8f4b203128b7dc.png)
2. No menu à esquerda, selecione Solução de problemas.
3. Em Solucionar problemas, clique em Conexões de Internet e então clique Execute o solucionador de problemas.

4. Siga as instruções adicionais na tela para executar o solucionador de problemas.
5. Reinicialize seu PC para salvar as alterações.
Método 2: limpar o cache e os cookies do navegador
Quando os dados de navegação não são apagados por um longo tempo, isso também pode causar o problema de tela preta do YouTube.
Limpar dados de navegadores no Google Chrome
1. Abra o Google Chrome e pressione Ctrl + H para abrir a história.
2. Em seguida clique Navegação limpa dados do painel esquerdo.

3. Certifique-se de que “desde o começo“ é selecionado em Eliminar os seguintes itens de.
4. Além disso, marque o seguinte:
Histórico de navegação
Histórico de download
Cookies e outros dados de pai e plug-in
Imagens e arquivos armazenados em cache
Dados de formulário de preenchimento automático
Senhas

5. Agora clique no Limpar dados de navegação botão e espere que ele termine.
6. Feche o navegador e reinicie o PC para salvar as alterações
Limpar dados de navegadores no Microsoft Edge
1. Abra o Microsoft Edge e clique nos 3 pontos no canto superior direito e escolha Configurações.

2. Role para baixo até encontrar “Limpar dados de navegação” então clique em Escolha o que deseja limpar.
![clique em escolher o que limpar | Corrigir problema de tela preta do YouTube [RESOLVIDO]](/f/7468c19854ba5b645ed0f78c4a15d6d3.png)
3. Selecione tudo e clique no botão Limpar.

4. Espere o navegador limpar todos os dados e Reinicie o Edge. Limpar o cache do navegador parece Resolva o problema da tela preta do YouTube, mas se essa etapa não ajudar, tente a próxima.
Método 3: desative todas as extensões
Desative as extensões do Firefox
1. Abra o Firefox e digite “sobre: addons”(Sem aspas) na barra de endereço e pressione Enter.
2. Desative todas as extensões clicando em Desativar ao lado de cada extensão.

3. Reinicie o Firefox e habilite uma extensão para encontre o culpado que está causando o problema de tela preta do YouTube.
Observação: Depois de habilitar qualquer extensão, você precisa reiniciar o Firefox.
4. Remova essas extensões específicas e reinicie o PC.
Desativar extensões no Chrome
1. Abra o Google Chrome e digite chrome: // extensions no endereço e pressione Enter.
2. Agora, primeiro desative todas as extensões indesejadas e, em seguida, exclua-as clicando no ícone de exclusão.

3. Reinicie o Chrome e veja se você consegue Corrija o problema da tela preta do YouTube.
4. Se você ainda está enfrentando problemas com o YouTube, desative todas as extensões.
Método 4: atualize os drivers da placa gráfica
- Pressione a tecla Windows + R e digite devmgmt.msc e pressione Enter para abrir Gerenciador de Dispositivos.

2. Em seguida, expanda Adaptadores de vídeo e clique com o botão direito na sua placa gráfica e selecione Permitir.
![clique com o botão direito em sua placa gráfica Nvidia e selecione Ativar | Corrigir problema de tela preta do YouTube [RESOLVIDO]](/f/b86d6ff336f7a9a6ecaa0c51b05204a3.png)
3. Depois de fazer isso novamente, clique com o botão direito na placa gráfica e selecione “Atualizar driver“.

4. Selecione “Procure automaticamente por software de driver atualizado”E deixe-o terminar o processo.

5. Se as etapas acima ajudaram a corrigir o problema, muito bem; se não, continue.
6. Mais uma vez, clique com o botão direito na sua placa gráfica e selecione “Atualizar driver” mas desta vez na próxima tela selecione “Procure no meu computador o software do driver.”

7. Agora selecione “Deixe-me escolher em uma lista de drivers disponíveis em meu computador.”

8. Finalmente, selecione o driver mais recente da lista e clique Próximo.
9. Deixe o processo acima terminar e reinicie o seu PC para salvar as alterações.
Método 5: atualize seu navegador
1. Para atualizar o Google Chrome, clique em Três pontos no canto superior direito do Chrome e selecione Ajuda e então clique em Sobre Google Chrome.

2. Agora certifique-se de que o Google Chrome está atualizado, caso contrário, você verá um Botão de atualização e Clique nisso.
![Agora certifique-se de que o Google Chrome está atualizado, caso não clique em Atualizar | Corrigir problema de tela preta do YouTube [RESOLVIDO]](/f/6504f1cf5a3d4cf4004bf8742d5af757.png)
Isso atualizará o Google Chrome para sua última versão, o que pode ajudá-lo Corrija o problema da tela preta do YouTube.
Atualize o Mozilla Firefox
1. Abra o Mozilla Firefox e, no canto superior direito, clique em três linhas.

2. No menu, clique em Ajuda> Sobre o Firefox.
3. O Firefox irá verificar automaticamente se há atualizações e baixará as atualizações, se disponíveis.

4. Reinicie o seu PC para salvar as alterações.
Método 6: desative a aceleração de hardware
Desative a aceleração de hardware no Firefox
1. Abra o Firefox e digite sobre: preferências na barra de endereço e pressione Enter.
2. Role para baixo até Desempenho e desmarque “Use as configurações de desempenho recomendadas.”

3. Abaixo do desempenho desmarque “Use aceleração de hardware quando disponível“.

4. Feche o Firefox e reinicie o seu PC.
Desativar aceleração de hardware no Chrome
1. Abra o Google Chrome, clique nos três pontos no canto superior direito e selecione Definições.
![Clique em três pontos no canto superior direito e selecione Configurações | Corrigir problema de tela preta do YouTube [RESOLVIDO]](/f/3729f48204641a9b1adbf380436bdde1.png)
2. Agora role para baixo até encontrar Avançado (que provavelmente estaria localizado na parte inferior) e clique nele.

3. Agora role para baixo até encontrar as configurações do sistema e certifique-se de desative o botão de alternar ou desligue a opção "Use aceleração de hardware quando disponível.”

4. Reinicie o Chrome, e isso deve ajudá-lo a corrigir o problema de tela preta do Youtube.
Desative a aceleração de hardware no Internet Explorer
1. Pressione a tecla Windows + R e digite inetcpl.cpl e pressione Enter para abrir as Propriedades da Internet.
2. Agora mude para o Aba Avançado e marque a opção “Use renderização de software em vez de renderização de GPU.”

3. Clique em Aplicar, seguido por OK, isso seria desative a aceleração de hardware.
4. Reinicie novamente o seu IE e veja se você consegue Corrija o problema da tela preta do YouTube.
Método 7: redefinir as configurações do navegador
Redefinir Google Chrome
1. Abra o Google Chrome e clique no três pontos no canto superior direito e clique em Definições.

2. Agora, na janela de configurações, role para baixo e clique em Avançado no fundo.

3. Role novamente para baixo e clique em Redefina a coluna.
![Clique na coluna Redefinir para redefinir as configurações do Chrome | Corrigir problema de tela preta do YouTube [RESOLVIDO]](/f/cb4e441d3d40484bc2b5411a7f992b83.png)
4. Isso abriria uma janela pop novamente perguntando se você deseja redefinir, então clique em Reinicie para continuar.

Reiniciar Mozilla Firefox
1. Abra o Mozilla Firefox e clique no três linhas no canto superior direito.

2. Então clique em Ajuda e escolher Informações sobre solução.

3. Primeira tentativa Modo de segurança e para isso clique em Reinicie com complementos desabilitados.

4. Veja se o problema foi resolvido, se não, clique em Atualizar o Firefox debaixo "Ajuste o Firefox“.
5. Reinicie o seu PC para salvar as alterações e veja se você pode Resolva o problema da tela preta do YouTube.
Método 8: redefinir a conexão de rede
1. Abra o prompt de comando. O usuário pode realizar esta etapa procurando por ‘Cmd’ e pressione Enter.

2. Agora digite o seguinte comando e pressione Enter após cada um:
ipconfig / releaseipconfig / flushdnsipconfig / renew
![configurações de ipconfig | Corrigir problema de tela preta do YouTube [RESOLVIDO]](/f/ca0299f575a74500fd9c28cb3054e487.png)
3. Mais uma vez, abra o prompt de comando do administrador e digite o seguinte e pressione Enter após cada um:
ipconfig / flushdnsnbtstat –rnetsh int ip resetnetsh winsock reset. Catálogo de redefinição do Winsock netsh. netsh int ipv4 reset reset.log.

4. Reinicialize para aplicar as alterações.
Recomendado:
- Corrigir barra de tarefas desapareceu da área de trabalho
- Como atualizar os drivers de áudio HD Realtek no Windows 10
- Corrija o carregamento de vídeos do YouTube, mas não os reproduzem
- Como corrigir o erro 80244019 do Windows Update
É isso que você conseguiu Corrigir problema de tela preta do YouTube mas se você ainda tiver alguma dúvida sobre este tutorial, sinta-se à vontade para perguntar na seção de comentários.
![Corrigir problema de tela preta do YouTube [RESOLVIDO]](/uploads/acceptor/source/69/a2e9bb1969514e868d156e4f6e558a8d__1_.png)


