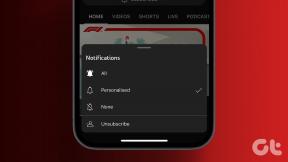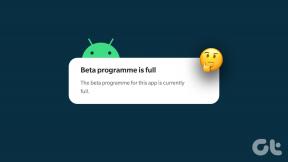Controlar o computador do Android com a área de trabalho remota do Chrome
Miscelânea / / February 14, 2022
A Área de trabalho remota do Chrome foi anunciada recentemente pelo Google e facilita muito sua vida, permitindo que você controle seu computador a partir de seu dispositivo Android.
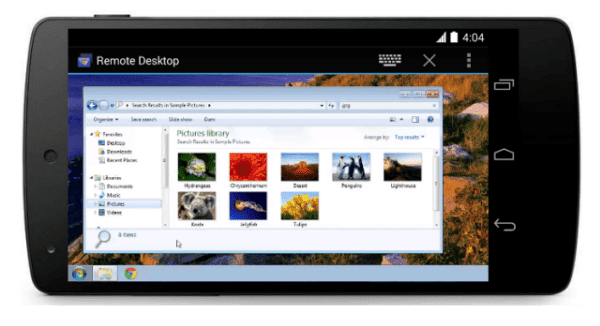
A Área de Trabalho Remota do Chrome para Android é fácil de configurar e funciona muito bem depois disso (uma versão para iOS também é prometida no Blogue do Google Chrome). Aqui estão os passos fáceis que você precisa tomar para fazê-lo funcionar.
Dica legal: Os usuários do Windows 8 devem conferir nossos guias para habilitar o aplicativo de área de trabalho remota no Windows 8 e usando isso.
Como configurar e usar a área de trabalho remota do Chrome
Passo 1: Instale o aplicativo Chrome Remote Desktop Chrome a partir do Loja virtual. Não preciso dizer que isso precisa ser feito no Google Chrome e que você precisa fazer isso no computador que deseja controlar (mas eu disse mesmo assim).
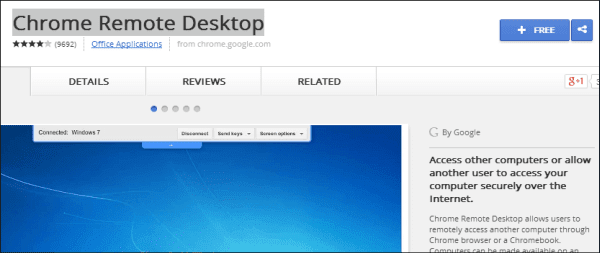
Passo 2: O aplicativo será encontrado em seu Aplicativos da área de trabalho do Chrome cardápio. Não comece ainda.
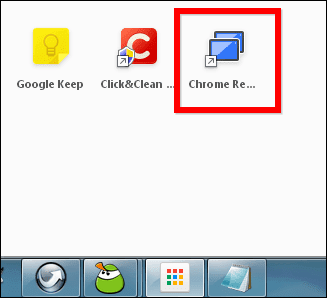
Etapa 3: Instale o aplicativo Android a partir do Loja de aplicativos do Google. É grátis, claro.
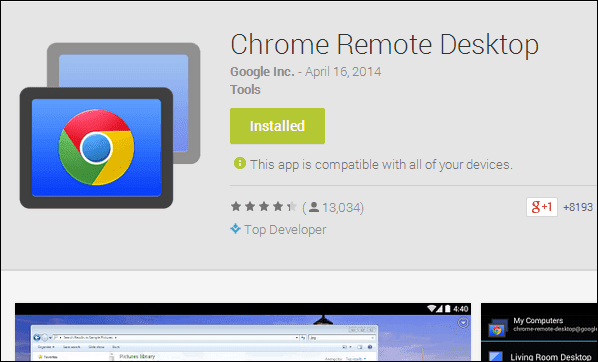
Agora que o aplicativo para Android está instalado, você está mais perto de aproveitar todos os benefícios da Área de trabalho remota do Chrome em seu dispositivo Android. Há, no entanto, mais algumas etapas a serem seguidas antes que você possa fazer isso.
Passo 4: Inicie o aplicativo no seu dispositivo Android. Você o encontrará ao lado de todos os outros aplicativos instalados se tiver desativou a criação automática de atalhos na tela inicial (o que idealmente você deve para evitar a confusão na tela inicial).

Etapa 5: Você será informado de que nenhum computador está registrado no momento. Esta é a sua sugestão para retornar ao seu computador.
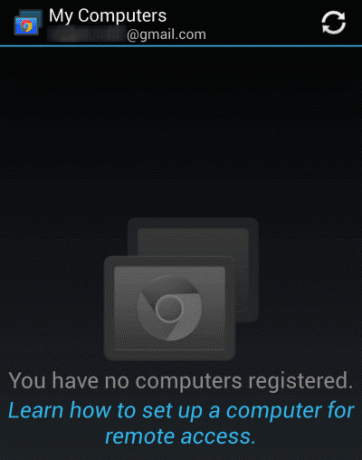
Etapa 6: Inicie o aplicativo Chrome Desktop no respectivo menu do seu computador, sobre o qual falamos um pouco antes. Você será solicitado a conceder permissão ao aplicativo para o seu computador. Se você fez tudo como dito e é o proprietário dos dois dispositivos, não há motivo para não ser seguro fazê-lo.
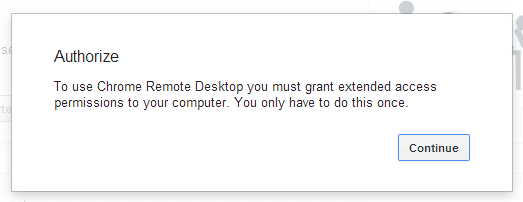
Etapa 7: Depois de conceder o acesso, na próxima tela você verá as possibilidades que a Área de trabalho remota do Chrome oferece. Ou seja, você pode controlar seu próprio computador (que é a direção que estamos seguindo) ou fornecer assistência remota. Para fazer o último, clique Iniciar na respectiva seção.
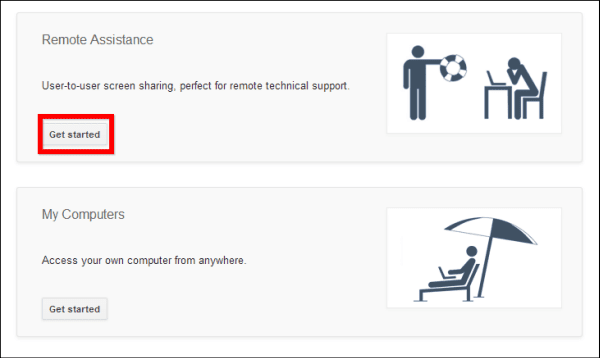
Etapa 8: As coisas ficam fáceis a partir daqui. Se você quiser que alguém controle seu computador, clique em Compartilhado na próxima tela. Você receberá um código de acesso, que você dará à outra pessoa, permitindo que ela controle seu computador.
Se você quiser controlar o computador de outra pessoa, clique em acessar e insira o código que a outra pessoa recebeu fazendo o acima. De qualquer forma, vocês dois precisarão ter o aplicativo Chrome Desktop instalado.
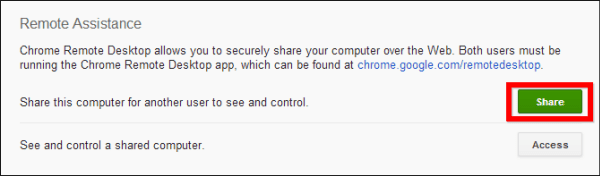
Agora vamos voltar a controlar seu computador a partir do seu dispositivo Android.
Etapa 9: Clique Iniciar na segunda seção, a de Meus Computadores.
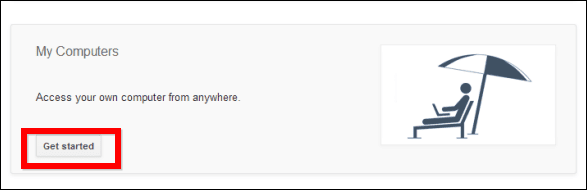
Etapa 10: Agora, clique Habilite conexões remotas.
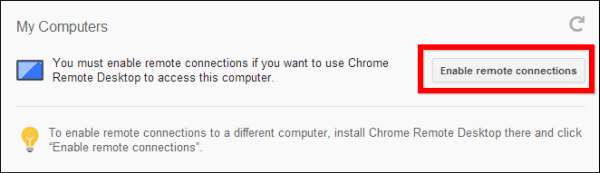
Etapa 11: Se você estava com medo de que alguém roubasse seu dispositivo Android também tivesse acesso ao seu computador, você estava errado. Agora você será solicitado a definir um PIN, com pelo menos seis dígitos. Lembre-se disso e tudo estará seguro. Você será solicitado a confirmá-lo mais uma vez, de qualquer maneira.
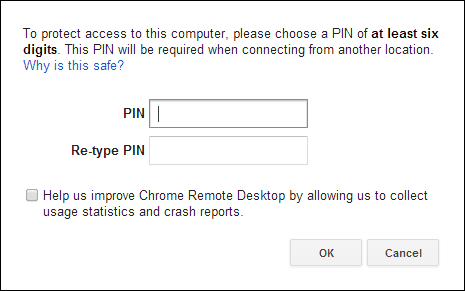
Etapa 12: Você receberá uma confirmação de que as conexões remotas estão disponíveis, se tudo ocorreu conforme o planejado.
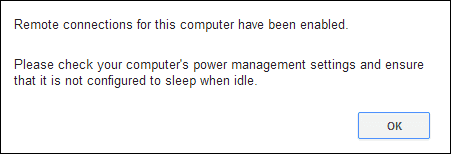
Etapa 13: Volte para o seu dispositivo Android. Seu computador já deve aparecer no aplicativo. Se isso não acontecer, toque no Atualizar botão no canto superior direito. Toque no nome do seu computador e digite o código PIN.
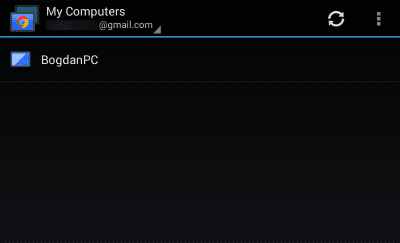
Etapa 14: Faça o que quiser no seu computador, direto do seu dispositivo Android! Todo o processo funciona muito bem e, quando você se acostumar, provavelmente vai adorar.
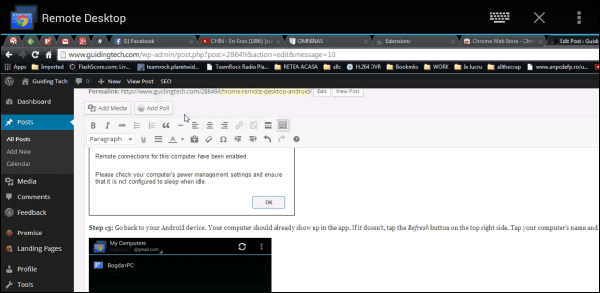
Conclusão
A Área de trabalho remota do Google Chrome funciona muito bem com o aplicativo Android e acho que é tão fácil de usar quanto TeamViewer. O Google definitivamente acertou.
Última atualização em 03 de fevereiro de 2022
O artigo acima pode conter links de afiliados que ajudam a dar suporte ao Guiding Tech. No entanto, isso não afeta nossa integridade editorial. O conteúdo permanece imparcial e autêntico.