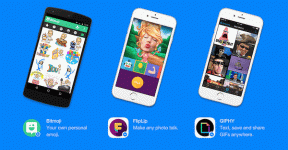Corrigir Não é possível conectar com segurança a este erro de página no Microsoft Edge
Miscelânea / / November 28, 2021
Depois de anos de reclamações e problemas relacionados ao navegador, a Microsoft decidiu lançar um sucessor para o infame Internet Explorer na forma de Microsoft Edge. Embora o Internet Explorer ainda faça parte do Windows, o Edge se tornou o novo navegador padrão devido ao seu desempenho superior e melhores recursos gerais. No entanto, o Edge se compara apenas um pouco melhor do que seu antecessor e também parece apresentar um ou dois erros ao navegar na Internet através dele.
Alguns dos problemas mais comuns relacionados ao Edge são Microsoft Edge não funciona no Windows 10, Hmm, não podemos encontrar este erro de página in Microsoft Edge, erro de tela azul no Microsoft Edge, etc. Outro problema amplamente encontrado é "Não é possível conectar com segurança a esta página". O problema ocorre predominantemente após a instalação da atualização do Windows 10 1809 e é acompanhado por uma mensagem que diz “Isso pode ser porque o site usa configurações de protocolo TLS desatualizadas ou inseguras. Se isso continuar acontecendo, tente entrar em contato com o proprietário do site ”.
O problema "Não é possível conectar com segurança a esta página" não é exclusivo do Edge, também pode ser encontrado no Google Chrome, Mozilla Firefox e outros navegadores da web. Neste artigo, primeiro iremos esclarecê-lo sobre a causa do problema e, em seguida, forneceremos algumas soluções que foram relatadas para resolvê-lo.
Conteúdo
- O que causa o erro “Não é possível conectar com segurança a esta página”?
- Corrigir não é possível conectar com segurança a este erro de página no Microsoft Edge
- Método 1: limpar os cookies do Edge e os arquivos de cache
- Método 2: ativar os protocolos Transport Layer Security (TLS)
- Método 3: ativar a exibição de conteúdo misto
- Método 4: desative as extensões de antivírus / bloqueio de anúncios temporariamente
- Método 5: Atualizar drivers de rede
- Método 6: alterar as configurações de DNS
- Método 7: redefinir sua configuração de rede
O que causa o erro “Não é possível conectar com segurança a esta página”?
Ler a mensagem de erro é o suficiente para apontar você para o culpado (Protocolo TLS configurações) para o erro. Embora a maioria dos usuários comuns possa não estar ciente do que o TLS realmente é e o que ele tem a ver com sua experiência de navegação na Internet.
TLS significa Transport Layer Security e é um conjunto de protocolos usados pelo Windows para se comunicar com segurança com os sites que você tenta acessar. O erro “Não é possível conectar com segurança a esta página” aparece quando esses protocolos TLS não estão configurados corretamente e não correspondem com o servidor de um site específico. A incompatibilidade e, portanto, o erro é mais provável de ocorrer se você estiver tentando acessar um muito antigo site (um que ainda usa HTTPS em vez da tecnologia HTTP mais recente) que não foi atualizado para idades. O erro também pode ocorrer se o recurso Exibir conteúdo misto em seu computador estiver desabilitado enquanto o site que você está tentando carregar contiver conteúdo HTTPS e HTTP.
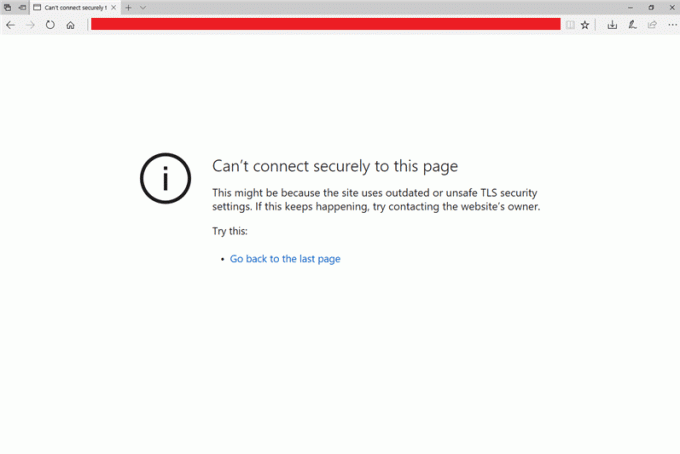
Corrigir não é possível conectar com segurança a este erro de página no Microsoft Edge
O problema "Não é possível conectar com segurança a esta página" no Edge pode ser facilmente resolvido de forma adequada definindo as configurações do protocolo TLS na maioria dos computadores e habilitando Exibir Conteúdo Misto em alguns sistemas. Embora alguns usuários possam precisar atualizar seus drivers de rede (os drivers de rede, se corrompidos ou desatualizados, podem solicitar o erro), redefinir suas configurações de rede existentes ou alterar seus Configurações de DNS. Algumas soluções fáceis, como limpar os arquivos de cache e cookies do navegador e desativar qualquer programa antivírus de terceiros temporariamente, também foram relatadas para resolver o problema, embora nem sempre.
Método 1: limpar os cookies do Edge e os arquivos de cache
Embora isso possa não resolver o erro “Não é possível conectar com segurança a esta página” para a maioria dos usuários, essa é a solução mais fácil e resolve uma série de problemas relacionados ao navegador. Cache e cookies corrompidos ou uma sobrecarga deles costumam causar problemas no navegador e é aconselhável limpá-los regularmente.
1. Como é óbvio, começamos lançando o Microsoft Edge. Clique duas vezes no ícone de atalho da área de trabalho (ou barra de tarefas) do Edge ou pesquise-o na barra de pesquisa do Windows (tecla do Windows + S) e pressione a tecla Enter quando a pesquisa retornar.
2. Em seguida, clique no três pontos horizontais presente no canto superior direito da janela do navegador do Edge. Selecione Definições no menu seguinte. Você também pode acessar a página de configurações do Edge visitando a borda: // configurações / em uma nova janela.

3. Mudar para o Privacidade e serviços página de configurações.
4. Na seção Limpar dados de navegação, clique no Escolha o que limpar botão.

5. No seguinte pop-up, marque a caixa ao lado de ‘Cookies e outros dados do site’ e ‘Imagens e arquivos armazenados em cache’ (Vá em frente e marque Histórico de navegação também, se você não se importar em excluí-lo.)
6. Expanda o menu suspenso Intervalo de tempo e selecione Tempo todo.
7. Finalmente, clique no Limpe Agora botão.
Reinicie o navegador da web e tente abrir o site problemático novamente.
Método 2: ativar os protocolos Transport Layer Security (TLS)
Agora, vamos ao que mais causa o erro - os protocolos TLS. O Windows permite que o usuário escolha entre quatro configurações de criptografia TLS diferentes, a saber, TLS 1.0, TLS 1.1, TLS 1.2, e TLS 1.3. Os três primeiros são ativados por padrão e podem solicitar erros quando desativados, seja acidentalmente ou em propósito. Portanto, primeiro nos certificaremos de que as configurações de criptografia TLS 1.0, TLS 1.1 e TLS 1.2 estão ativadas.
Além disso, antes de mudar para o TLS, o Windows fez uso da tecnologia SSL para fins de criptografia. No entanto, a tecnologia agora está obsoleta e deve ser desativada para evitar conflitos com os protocolos TLS e, assim, evitar qualquer contratempo.
1. Pressione a tecla Windows + R para iniciar a caixa de comando Executar, digite inetcpl.cpl, e clique em OK para abrir as Propriedades da Internet.

2. Mova-se para o Avançado guia da janela Propriedades da Internet.
3. Role para baixo na lista de configurações até encontrar Use as caixas de seleção SSL e TLS.
4. Certifique-se de que as caixas ao lado de Usar TLS 1.0, Usar TLS 1.1 e Usar TLS 1.2 estão marcadas / marcadas. Se não estiverem, clique nas caixas para habilitar essas opções. Além disso, certifique-se de A opção Usar SSL 3.0 está desativada (desmarcado).
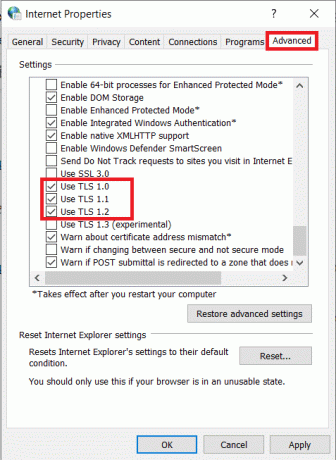
5. Clique no Aplicar botão no canto inferior direito para salvar quaisquer alterações que você possa ter feito e, em seguida, o OK botão para sair. Abra o Microsoft Edge, visite a página da web e, com sorte, o erro não aparecerá agora.
Método 3: ativar a exibição de conteúdo misto
Como mencionado anteriormente, o “Não é possível conectar com segurança a esta página”Também pode ser causado se um site contém conteúdo HTTP e HTTPS. O usuário, nesse caso, precisará habilitar Exibir Conteúdo Misto, caso contrário, o navegador terá problemas para carregar todo o conteúdo da página da web e resultará no erro discutido.
1. Abra o Propriedades da Internet janela seguindo o método mencionado na primeira etapa da solução anterior.
2. Mudar para o Segurança aba. Em ‘Selecionar uma zona para visualizar ou alterar as configurações de segurança’, selecione a Internet (o ícone do globo) e clique no Nível personalizado... botão dentro da caixa 'Nível de segurança para esta zona'.
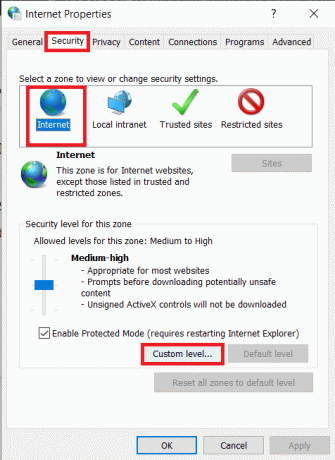
3. Na janela pop-up a seguir, role para encontrar o Exibir conteúdo misto opção (em diversos) e permitir isto.
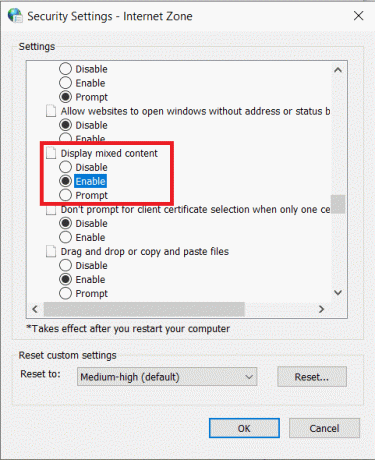
4. Clique em OK para sair e executar um computador reiniciar para que as modificações tenham efeito.
Método 4: desative as extensões de antivírus / bloqueio de anúncios temporariamente
O recurso de proteção da web em tempo real (ou qualquer semelhante) em programas antivírus de terceiros também pode impedir que seu navegador carregue uma determinada página da web se a considerar prejudicial. Portanto, tente carregar o site após desativar seu antivírus. Se isso acabar resolvendo o erro “Não é possível conectar com segurança a esta página”, considere trocar para outro software antivírus ou desative-o sempre que quiser acessar a página da web.
A maioria dos aplicativos antivírus pode ser desativada clicando com o botão direito do mouse nos ícones da bandeja do sistema e selecionando a opção apropriada.
Semelhante aos programas antivírus, as extensões de bloqueio de anúncio também podem exibir o erro. Siga as etapas abaixo para desativar quaisquer extensões no Microsoft Edge:
1. Abrir Borda, clique nos três pontos horizontais e selecione Extensões.

2. Clique no interruptor de alternância para desativar qualquer extensão particular.
3. Você também pode optar por desinstalar a extensão clicando em Retirar.

Método 5: Atualizar drivers de rede
Se ativar os protocolos TLS apropriados e o recurso Exibir conteúdo misto não funcionou para você, pode ser que os drivers de rede corrompidos ou desatualizados estejam causando o erro. Basta atualizar para a versão mais recente dos drivers de rede disponíveis e tentar visitar o site.
Você pode usar um dos muitos aplicativos de atualização de drivers de terceiros, como DriverBoosteretc. ou atualize os drivers de rede manualmente através do Gerenciador de Dispositivos.
1. Modelo devmgmt.msc na caixa de comando de execução e pressione Enter para iniciar o Gerenciador de Dispositivos do Windows.

2. Expanda Adaptadores de rede clicando na seta à esquerda.
3. Clique com o botão direito no adaptador de rede e selecione Atualizar driver.

4. Na janela seguinte, clique em Procure automaticamente por software de driver atualizado.
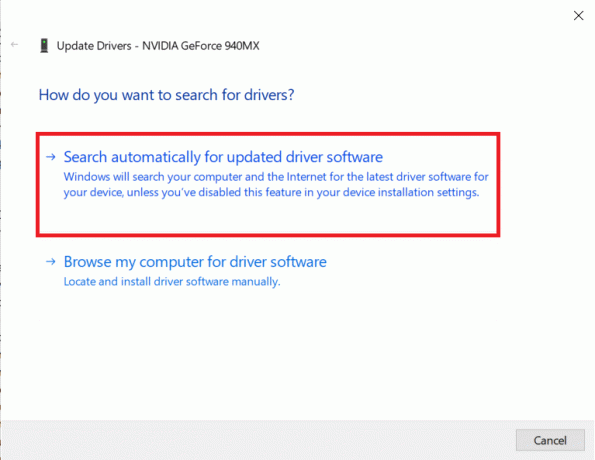
Os drivers mais atualizados agora serão baixados e instalados automaticamente em seu computador.
Leia também:Como atualizar drivers de dispositivo no Windows 10
Método 6: alterar as configurações de DNS
Para quem não sabe, o DNS (Sistema de Nome de Domínio) atua como a lista telefônica da internet e traduz os nomes de domínio (por exemplo https://techcult.com) em endereços IP e, portanto, permite que os navegadores da web carreguem todos os tipos de sites. No entanto, o servidor DNS padrão definido pelo seu ISP costuma ser lento e deve ser substituído pelo servidor DNS do Google ou qualquer outro servidor confiável para a melhor experiência de navegação.
1. Abra a caixa de comando Executar, digite ncpa.cple clique em OK para abra as conexões de rede janela. Você também pode abrir o mesmo através do Painel de Controle ou através da barra de Pesquisa.

2. Clique com o botão direito em sua rede ativa (Ethernet ou WiFi) e selecione Propriedades no menu de contexto seguinte.

3. Na guia Rede, selecione Protocolo de Internet versão 4 (TCP / IPv4) e clique no Propriedades (Você também pode clicar duas vezes nele para acessar a janela Propriedades).
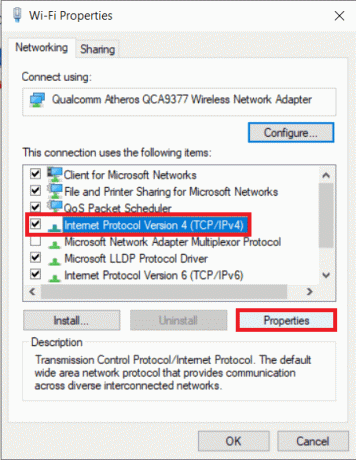
4. Agora, selecione Usar o seguinte Endereços de servidor DNS e entrar 8.8.8.8 como seu servidor DNS preferencial e 8.8.4.4 como o servidor DNS alternativo.

5. Marque / marque a caixa ao lado de Validar configurações ao sair e clique em OK.
Método 7: redefinir sua configuração de rede
Finalmente, se nenhum dos métodos explicados acima funcionou, tente redefinir sua configuração de rede para as configurações padrão. Você pode fazer isso executando alguns comandos em uma janela do Prompt de Comando Elevado.
1. Vamos precisar abra o Prompt de Comando como administrador para redefinir as configurações de rede. Para fazer isso, pesquise Prompt de Comando na barra de pesquisa e selecione Executar como Administrador no painel direito.

2. Execute os seguintes comandos um após o outro (digite o primeiro comando, pressione Enter e espere que ele seja executado, digite o próximo comando, pressione Enter e assim por diante):
netsh winsock resetnetsh int IP resetipconfig / releaseipconfig / renewipconfig / flushdns

Recomendado:
- Duas maneiras de cancelar a assinatura do YouTube Premium
- Corrigir problemas comuns de impressora no Windows 10
- Corrigir o Microsoft Edge abre várias janelas
Esperamos que um dos métodos acima o tenha ajudado a se livrar do chato “Não é possível conectar com segurança a esta página”Erro no Microsoft Edge. Deixe-nos saber qual solução funcionou para você na seção de comentários abaixo.